一、 概述
有了上次书上讲的理论和仿真的结果,可以百分之九十九的断定这样做一个数控电源应该是没有问题。学电子做东西应该有点冲动,不是事情有百分百把握才动手,而是觉得自己这个事情可以做的时候就可以动手做,这样做电子设计才会学到很多教训,所以我干了这么多年电子教训总是比经验多。
今天冲动打算画原理图吧。做数控电源就做一个功能丰富的电源,主控打算用stm32f407,功能有:网口、串口、485接口、usb接口等。一般做产品有什么功能就设计怎样的电路,千万别考虑把多余功能的电路也设计进去,或者把下一代产品的功能也设计进去,很鸡肋。不过做这个数控电源是为了练练技术,就多做点功能吧。
二、 电源的结构
从某宝买了一个铝外壳,看着大小还合适,就用这个做外壳吧,尺寸如下图1。这个外壳可以放两块电路板挺不错。
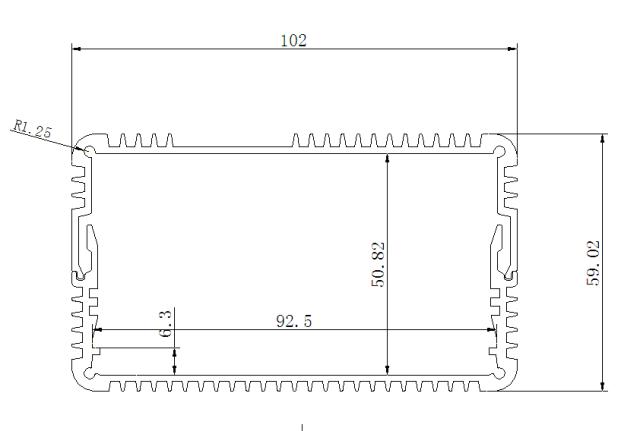
图1 外壳图
打算做三块电路板上面的电路板上做调节电压电路,下面电路板做控制电路,再用一块前面板做LCD显示电路。具体的详细电路看电路图吧。
三、原理图的绘制过程
画原理图使用altium designer 09,这是一个老版本了,现在都到18版本了,老笔记本电脑还运行不了新软件,为什么这么多年了还用老笔记本,为啥呢?因为qiong。惆怅了!!!
打开这个软件点击File->New->Project->PCB Project就可以新建一个PCB工程,新建完后如下图2所示。别忘记保存。
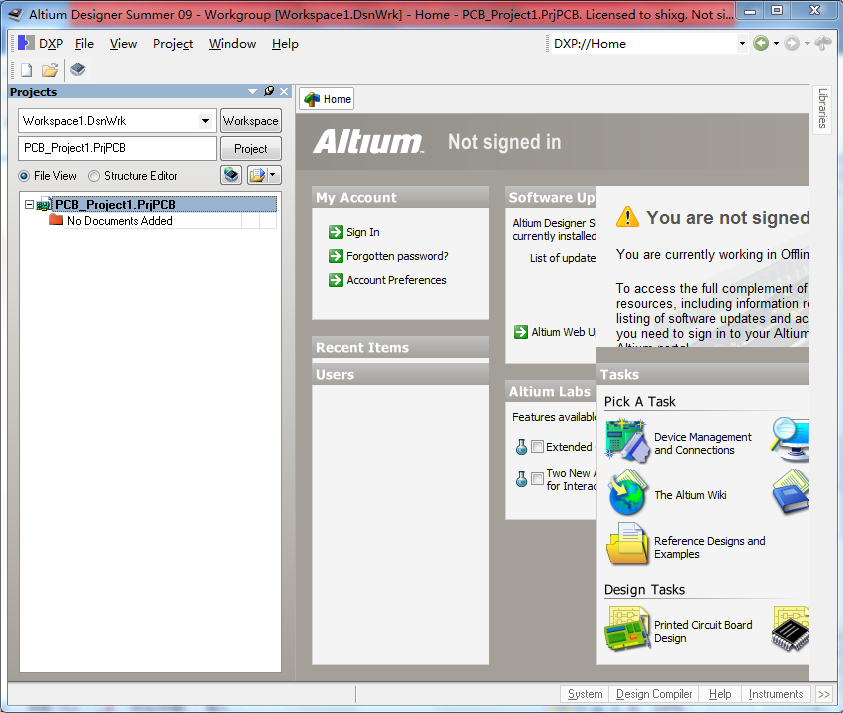
图2
再新建一个原理图,点击File->New->Schematic一张原理图就可建好了,点击File->New->library->Schematic library就可以新建一个原理图库,点击File->New->library->PCB library就可以新建一个封装库,点击File->New->PCB就可以新建一个电路板图。然后点击保存,保存时可以修改文件名称,保存时和工程路径一致这样便于管理。完成新建后的工程如图3所示。
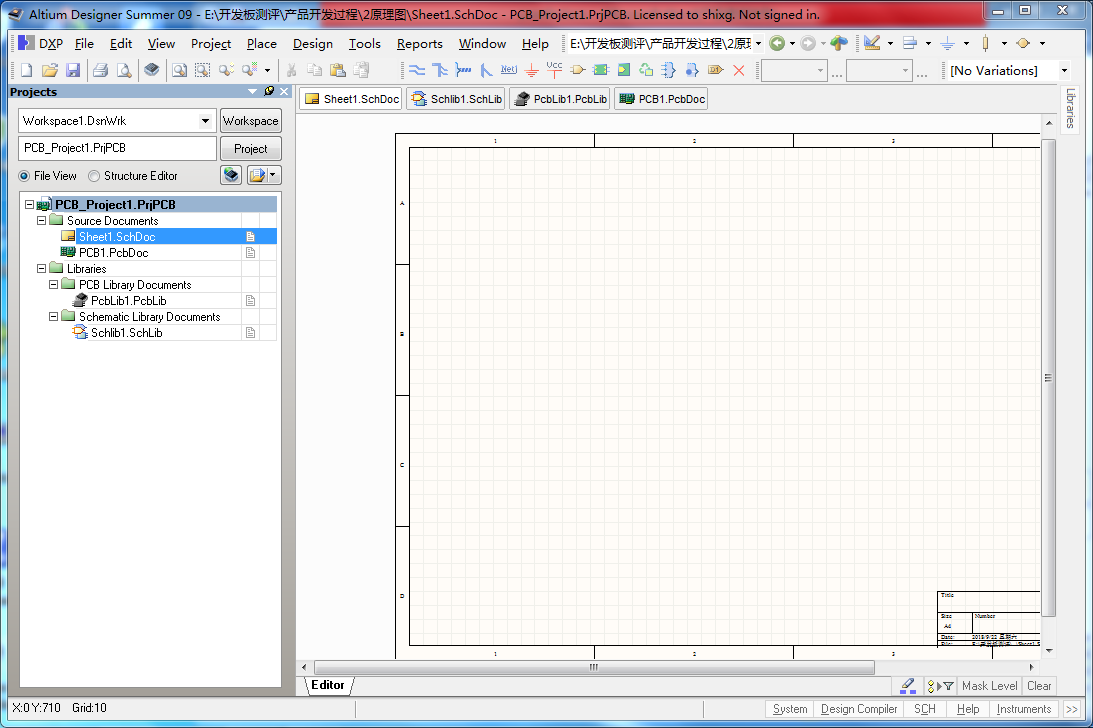
图3
之后点击右边library标签,Component Name可以选择原理图符号,双击原理图符号就可以把符号放入原理图中,如图4所示
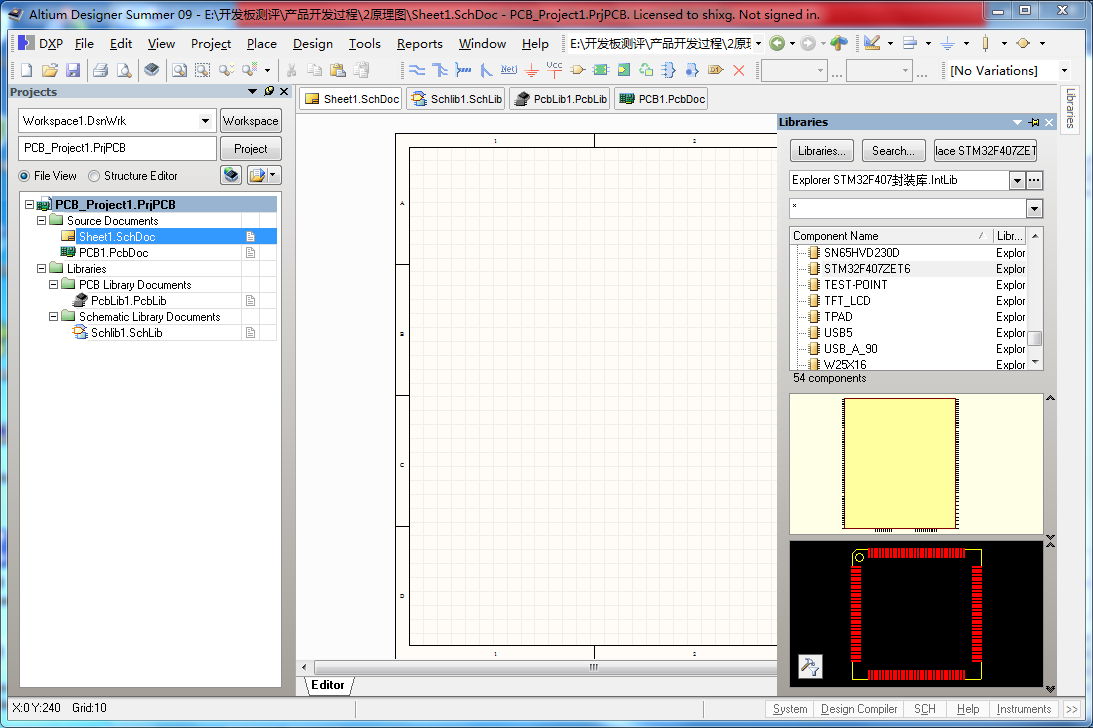
图4
如果您的原理图库没有那么丰富,那您就得自己画了,自己画得在原理图库那个文件中画,自己实在不想画那就从网上下载库,之后倒入到自己工程库就可以了。画封装和导入原理图库就不再截图了。放置完原理图符号后如下图5所示。
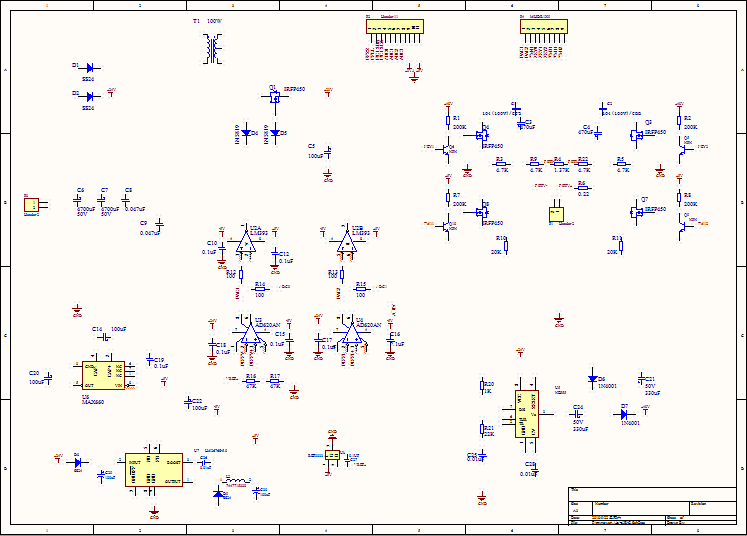
图5
放置符号的时候也可以画线,放置网络标号。画线应点击 这个符号画线或者Place->Wire画线,不能点击Place->Drswing->Line画线,这两种方式画出的线有本质区别前者画的线带有电气属性,后者画出的线没有电气所需就是画个普通的线。画线完后如图6所示。
这个符号画线或者Place->Wire画线,不能点击Place->Drswing->Line画线,这两种方式画出的线有本质区别前者画的线带有电气属性,后者画出的线没有电气所需就是画个普通的线。画线完后如图6所示。

图6
原理图中调整管的部分如下,Q1位调整管,U2为电源比较器,U3、U4位放点器,U3放大电流信号,U4放大电压信号,调节原理基本与书上一致,至少我是认为一致的,因为电路是我改造的。呵呵。
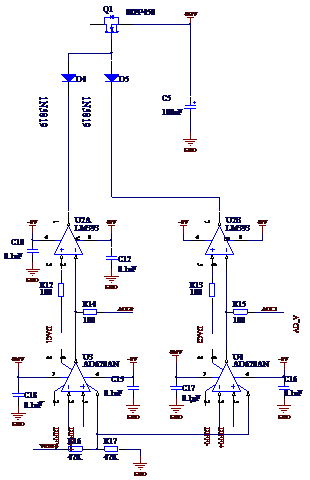
图7
之后我有加入了H桥,想让电源具备正负自动翻转功能。原理图入下图8所示。Q3、Q4、Q7、Q8组成H桥,R3、R4、R5、R9和R22组成电流采集电路。
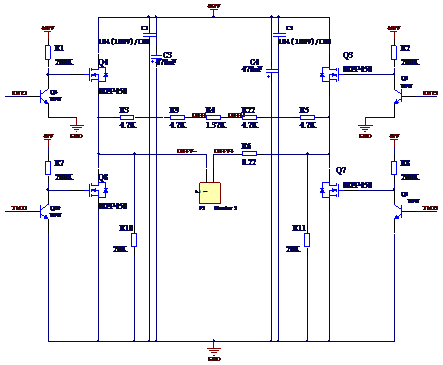
图8
样步骤可以新建下面板PCB工程和前面板PCB工程,画完下面板的部分电路图如图9所示,前面板电路图如图10所示。
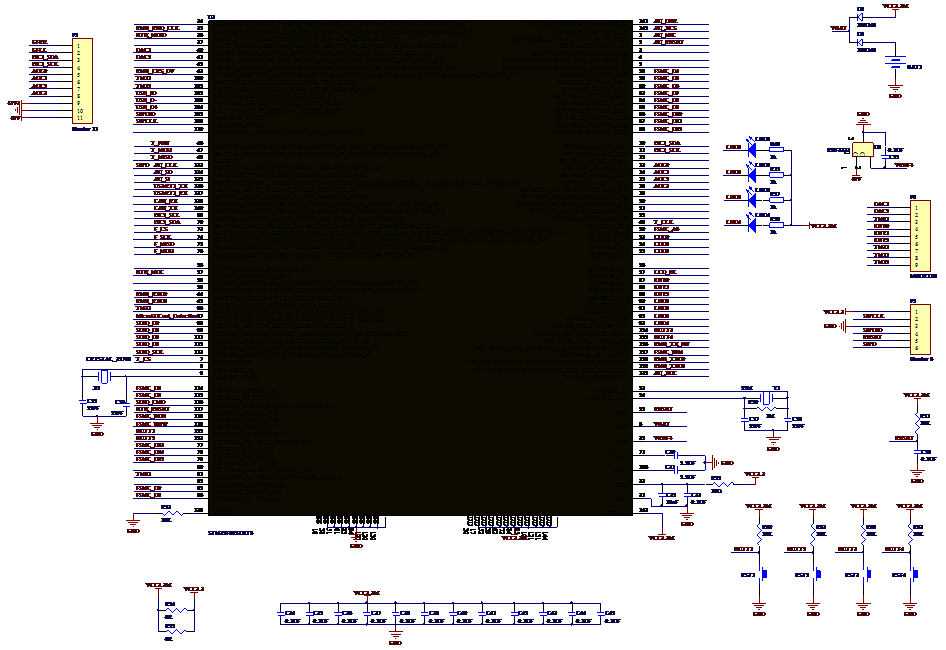
图9
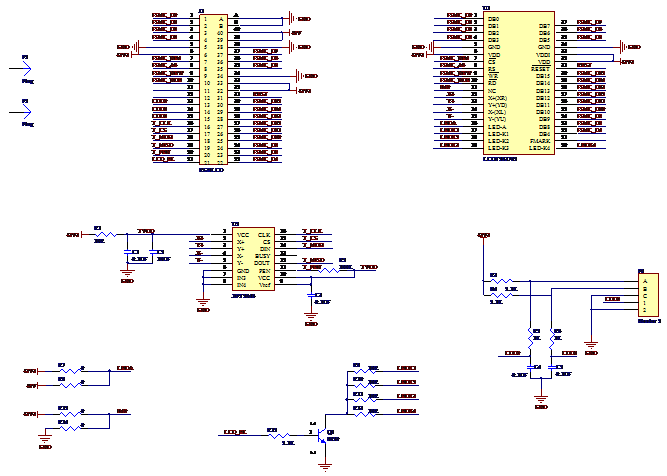
图10
原创作品,未经权利人授权禁止转载。详情见转载须知。 举报文章

我要举报该内容理由
×