大家好,我是SingleYork,SingleYork就是我!今天笔者要跟大家分享一款非常小巧、功能强大的可穿戴开发板--Circuit Express,这款开发板是由Adafruit公司推出的,整个板子的形状是圆形的,直径只有50mm,刚好是1圆硬币的2倍左右。
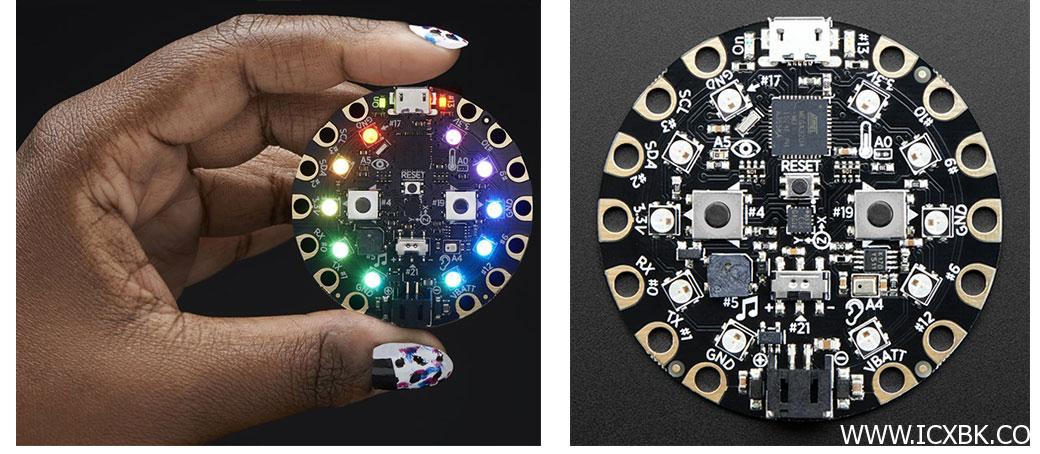
与以往的基于8位AVR单片机的Arduino板子不同的是,这款板子使用的是32位的ARM Cortex M0内核的ATSAMD21单片机,主频高达48MHz。板子自带锂电池充电管理电路和电池焊盘,方便用户嵌入到各种穿戴设备里。
那么,大家一定很好奇,这款板子可以采用什么工具来开发了吧?别急,且听笔者一一道来!从官方的资料上来看,目前这款板子主要支持以下三种开发工具:
由于这款板子可采用这三种不同的方式进行编程,使得其具有极高价值和重用性。无论是入门者还是专家,都可以愉快的玩耍。那么,大家伙肯定很好奇,这款板子到底有哪些功能呢?那么,先请看下面这张图功能框图:
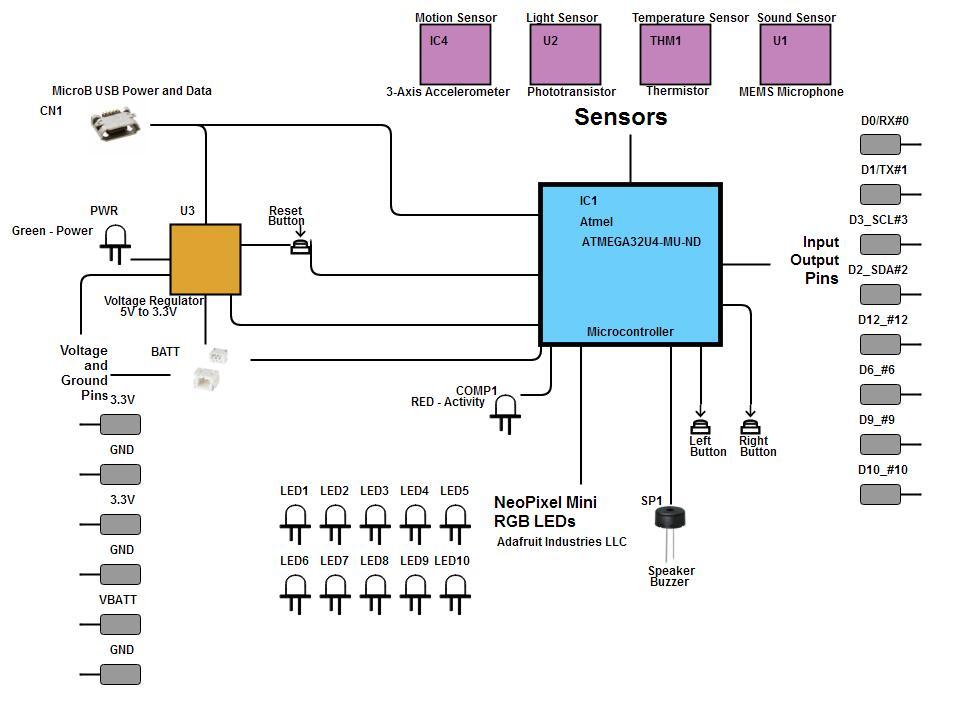
或许上面这张图还并不能很好的体现出这款板子的所有板载功能,那么我们继续来看下下面这张功能介绍图:
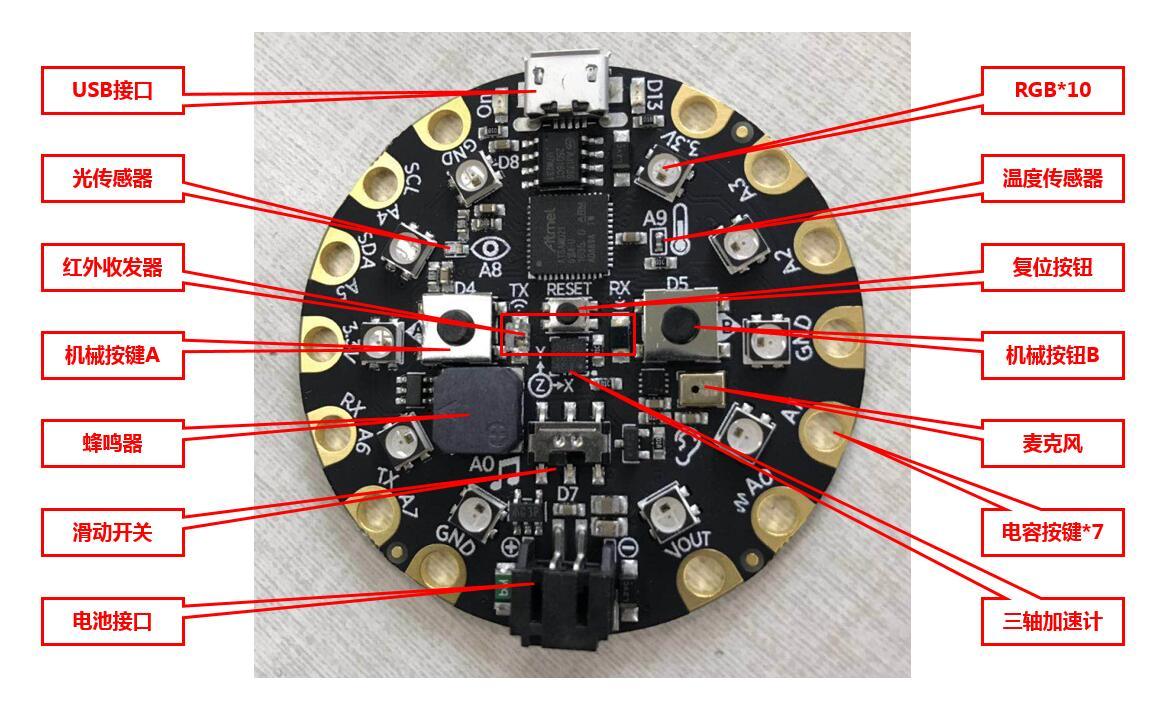
结合上面这两张图,然后再结合官方的介绍,我们可以很清楚的知道,这款 Circuit Express开发板,具有以下特性:
看到这些强大的功能,或许读者已经迫不及待的想要体验一下这款板子了吧?那么接下来,笔者就跟大家一起用最简单的开发工具MakeCode来做个简单的编程体验吧,没有板子的小伙伴同样也是可以用模拟器来体验的哟。
首先,我们在浏览器里面输入网址:https://makecode.adafruit.com/#,在打开的界面中,新建一个Project:
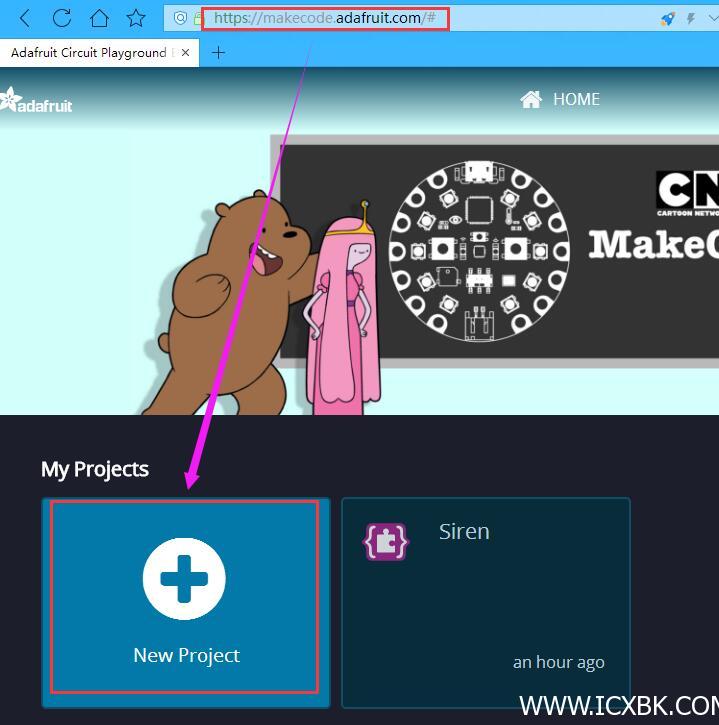
新建工程后,我们便可以看到如下界面,那么,左边一个跟板子一模一样的东西,就是模拟器了,没有板子的小伙伴,就可以在这里看到运行效果,右边就是编程区域:
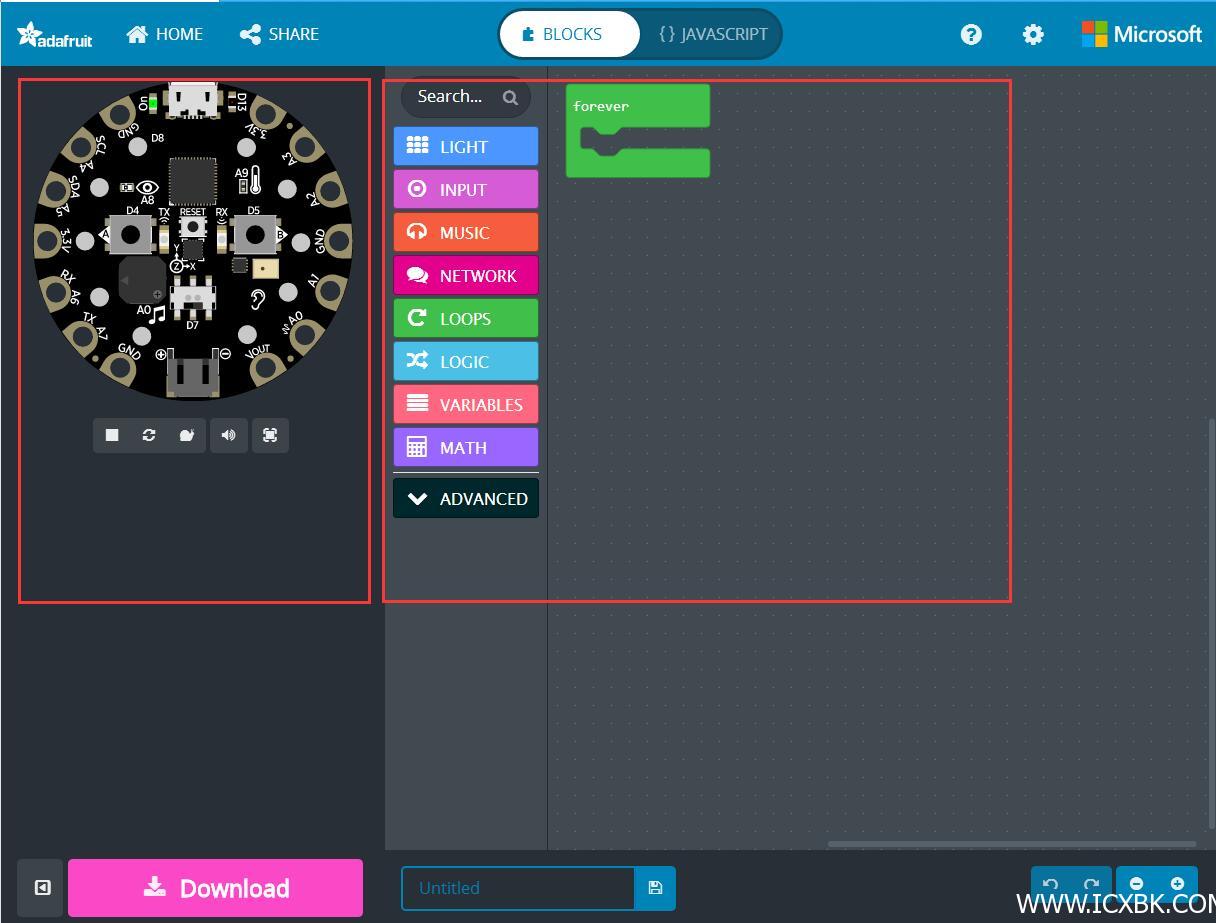
接下来,我们就可以开始编程了。首先,我们在右边的积木栏中,鼠标单击“LIGHT”积木,然后,会出现许多新的积木,我们选择“show ring”这个积木,因为在这个帖子中,笔者将要跟大家一起来做一个最简单的操作,那就是大家都喜欢的操作--点灯(几乎是开发板试用报告必写的一个操作了,哈哈)。说到点灯,大家肯定会说,这再简单不过了吧!没错,Circuit Express的点灯同样也是非常的简单!
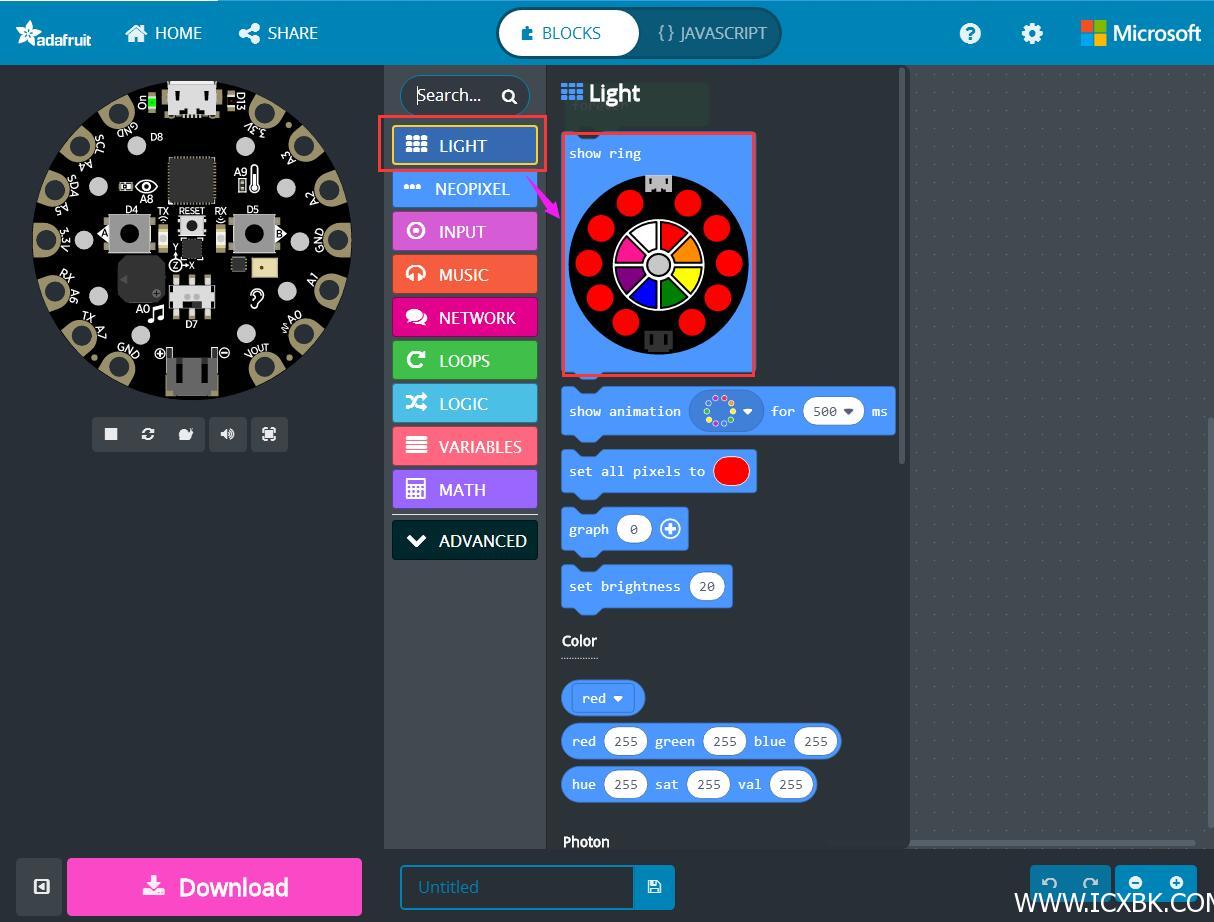
接下来,我们将"show ring"积木,拖到“forever”积木中,这个“forever”积木也就相当于是C语言编程环境中的“while(1)”了。然后,我们就可以来编辑这10个RGB的颜色了。我们可以按照如下图示操作,先选择中间圆部分对应的颜色,也就是我们需要让RGB发光的颜色,然后再点击外面10个RGB灯,这个灯就变成了我们刚才选中的颜色,同时,左边模拟器中,便会显示出对应的颜色:
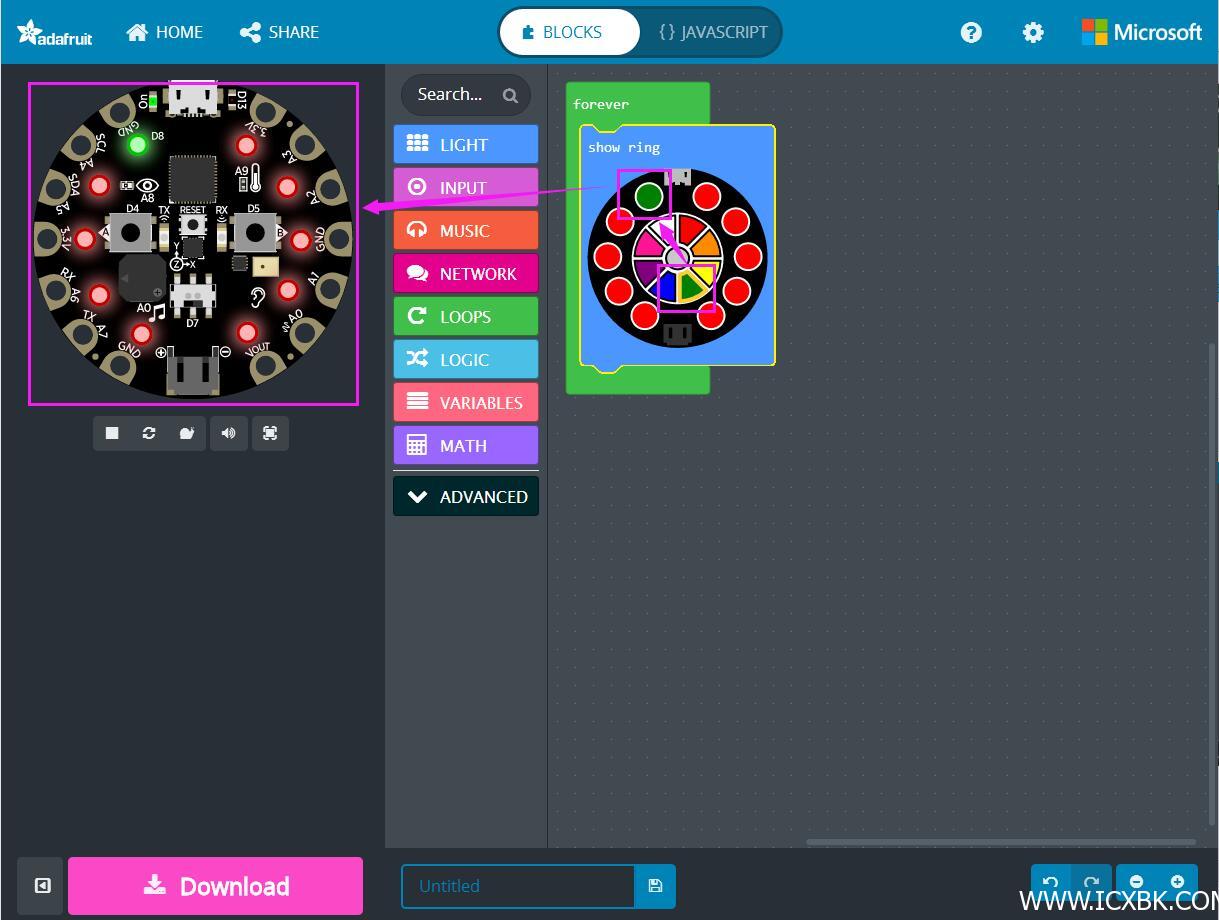
接下来,我们按照同样的方式,将所有RGB灯都改成我们想要显示的颜色即可:
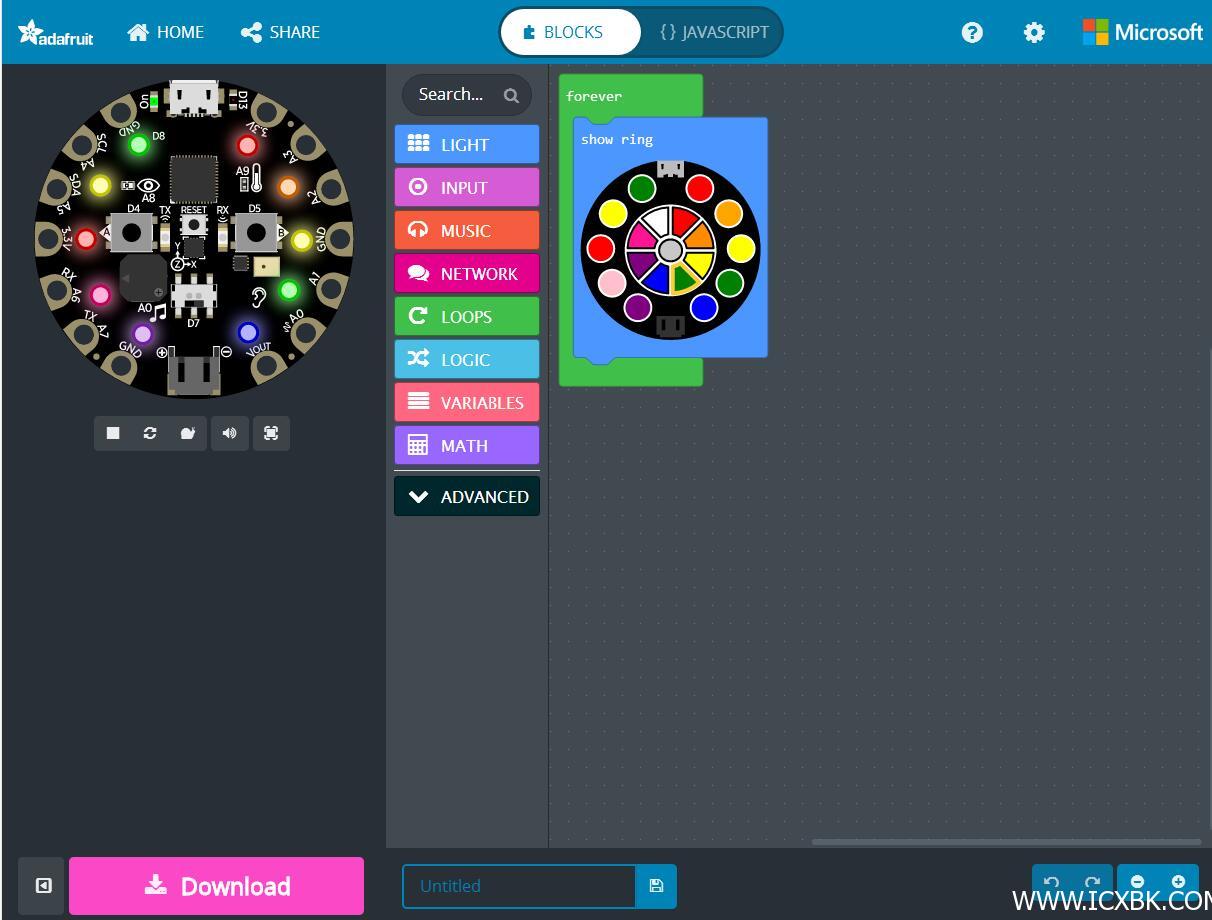
在下载程序之前,我们需要先将USB线插上,这时,我们在电脑“设备管理器”中,看到了如下黄色叹号,这表示我们需要安装驱动:
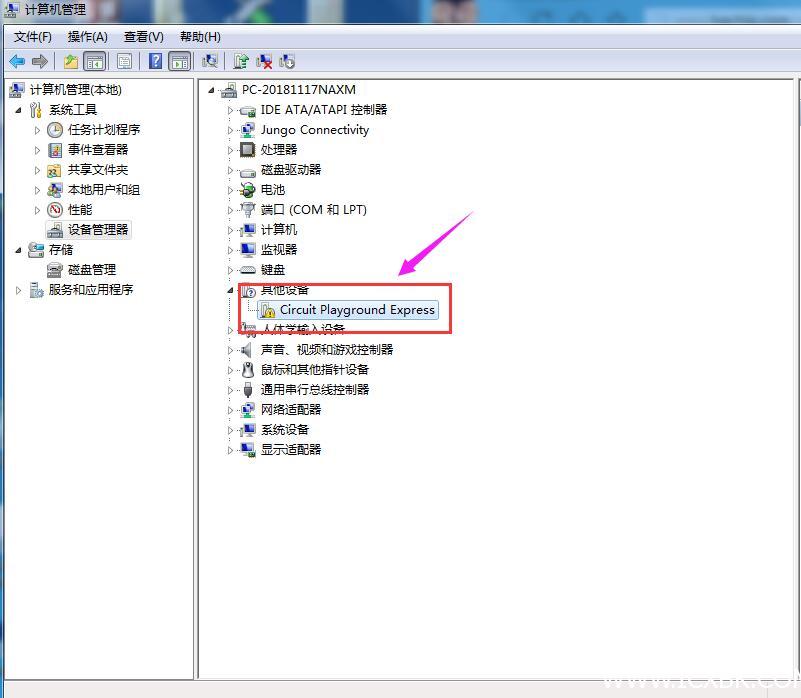
驱动我们可以直接到官网下载,链接如下:https://github.com/adafruit/Adafruit_Windows_Drivers/releases/tag/2.3.4,然后我们下载下图中的“adafruit_drivers_2.3.4.0.exe”即可:
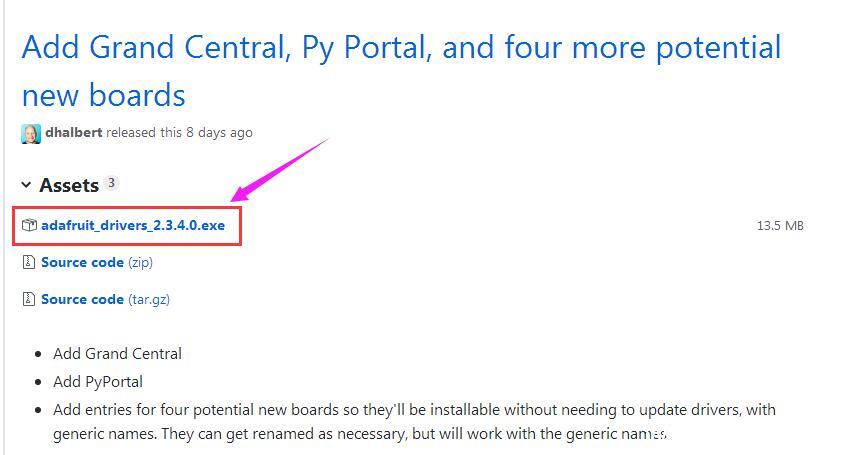
至于安装驱动的过程是非常简单了,笔者就不详细介绍了,驱动安装成功后,在电脑的“设备管理器”中,我们可以看到如下设备:
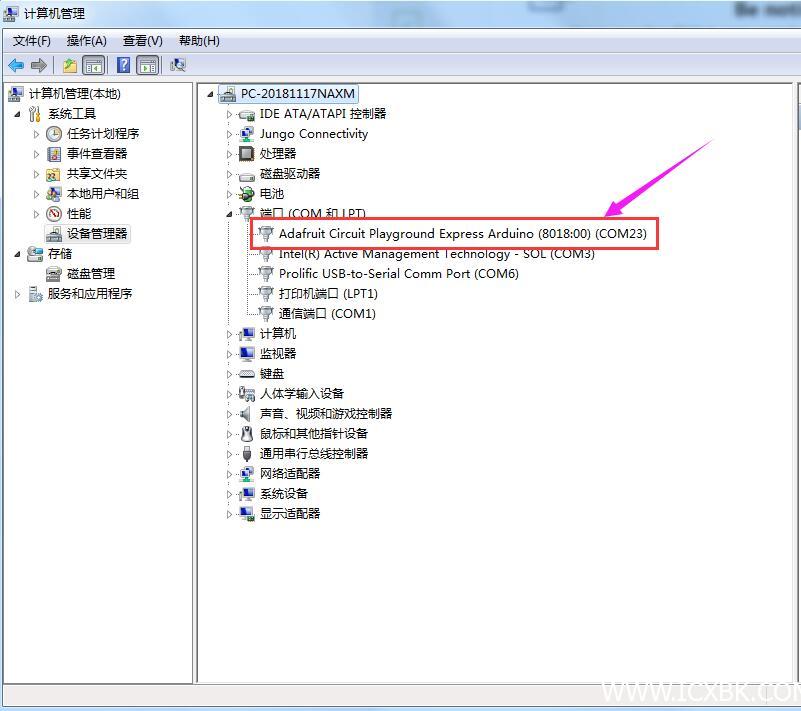
到这里我们就需要注意了,虽然说驱动安装好了,但是,我们会发现电脑上并没有出现U盘的盘符,也就是说,这个时候还不能直接下载程序。为此,笔者又把手册翻了好几遍,终于找到了问题所在。在上册上看到了这么一句:
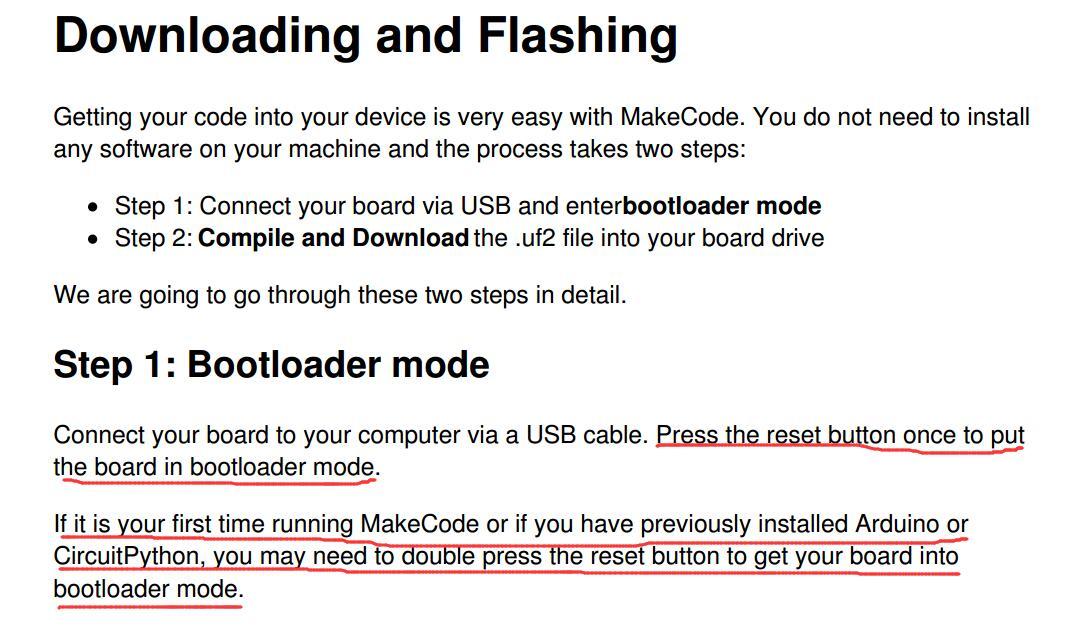
百度翻译了一下,大致是这么个意思:
通过USB电缆将板连接到计算机。按一下复位按钮板处于引导加载程序模式。
如果这是您第一次运行makecode,或者您以前安装过arduino或Circuitpython,您可能需要双击Reset按钮才能进入引导加载模式。
也就是说,第一次使用的时候,再连接好USB线后,需要按两次Reset按钮,才能进入下载模式。问题总算解决了,于是笔者根据手册上的说明,连续按了两下Reset按钮,板子上所有的RGB灯先是全部变成了红色,然后又全部变成了绿色:

再回头看,电脑上也出现了“CPLAYBOOT”的盘符:
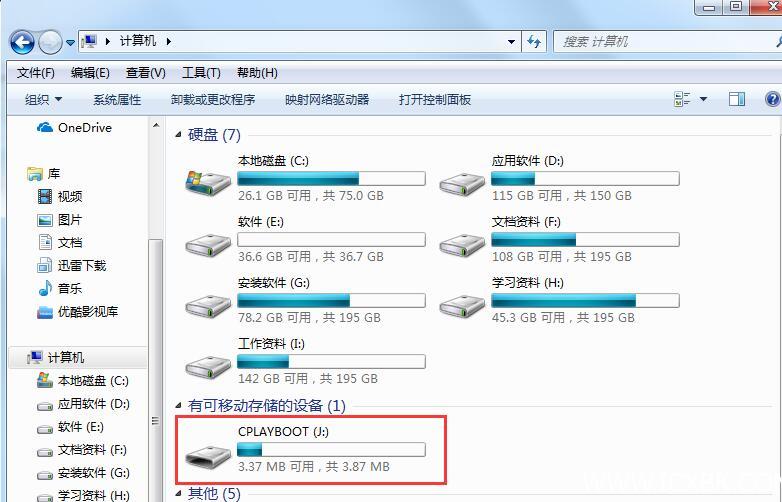
再次回到编程界面的时候,点击“DownLoad”按键,终于可以正常下载程序了:
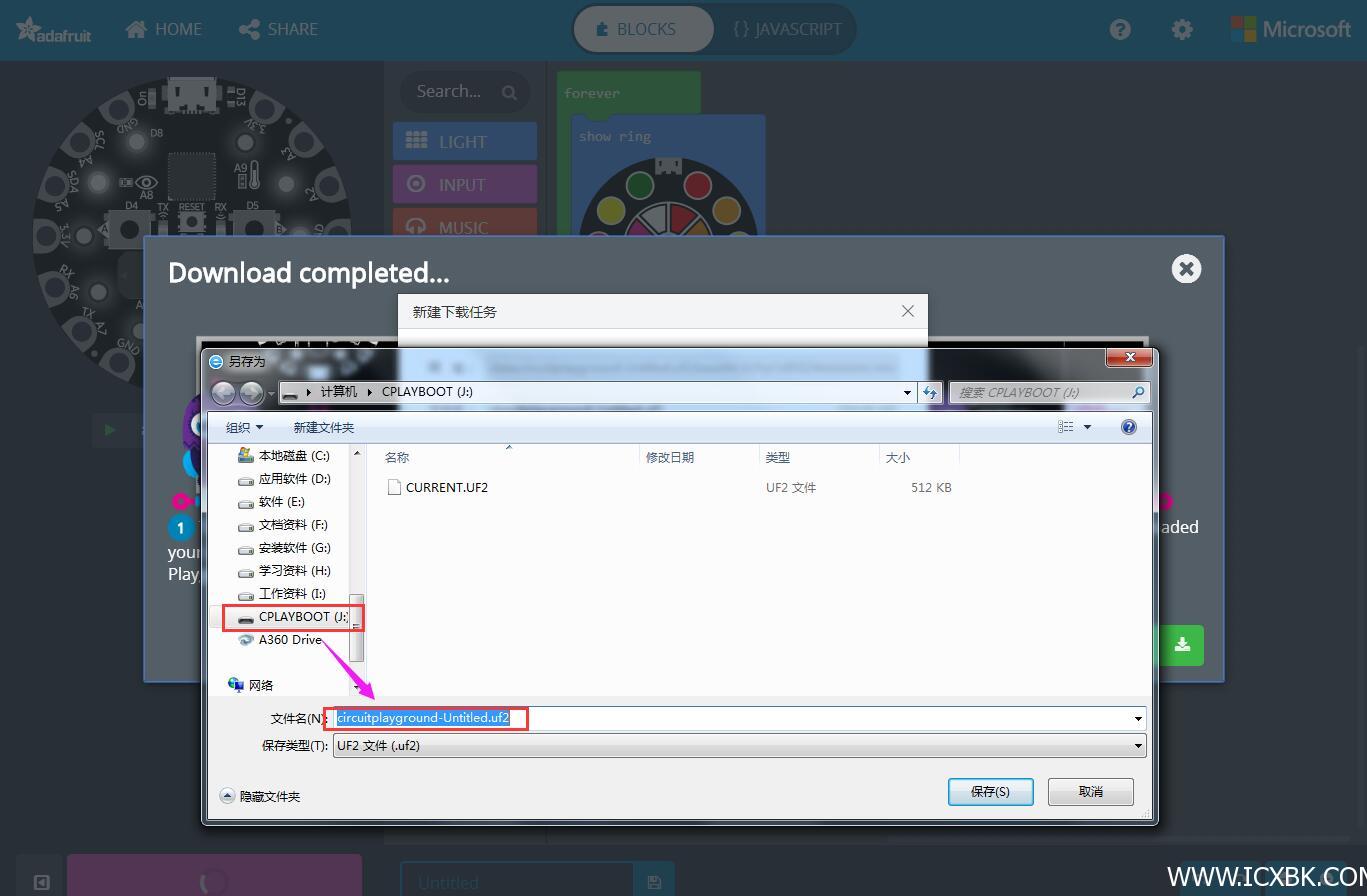
在程序下载完成后,便自动运行了,这时我们可以看到,板子上RGB灯的颜色,跟我们程序中设定的颜色是一致的:

关于Circuit Express这款开发板的初步体验就简单介绍到这里了,后续,笔者将会跟大家分享更多精彩的应用,敬请关注!
原创作品,未经权利人授权禁止转载。详情见转载须知。 举报文章

我要举报该内容理由
×