【香蕉派BPI-M64试用体验】直接emmc烧写Linux系统
-

-
LiuYang
- LV5工程师
-
| 2017-09-03 09:30:17
- 浏览量 7568
- 回复:2
以往BPI一般都是没有emmc,只支持tf卡来安装系统启动,不过BPI-M3、BPI-M64等都已经带有emmc,如果不用就太浪费了。但是BPI的emmc烧写很麻烦,除了Android可以直接烧写emmc外,Linux系统都需要先烧写卡,然后再从卡把系统dd到emmc中,很麻烦。不过最近发现bpi有一个工具可以把emmc模拟成u盘,直接在windows下烧写,不知道是不是官方提供的,先用下试试。
1.驱动的安装。
这个驱动其实也是一个工具,自带WinUSB、libUSB等。
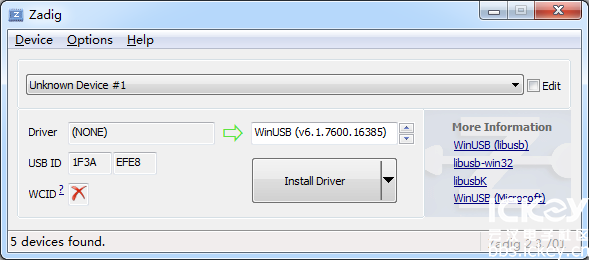
这个工具就是Zadig,目前最新的版本是2.3,下载地址:
http://zadig.akeo.ie/
不需要外部电源,按住FEL键然后插入USB线,Windows会提示发现新硬件,可以跳过Update搜索驱动,然后打开Zadig,Unknow Device就是BPI-M64。如果感觉名字不好看,可以点击后面的Edit按钮,自定义一个名字。这个名字也会在设备管理器中体现。然后Install WinUSB Driver
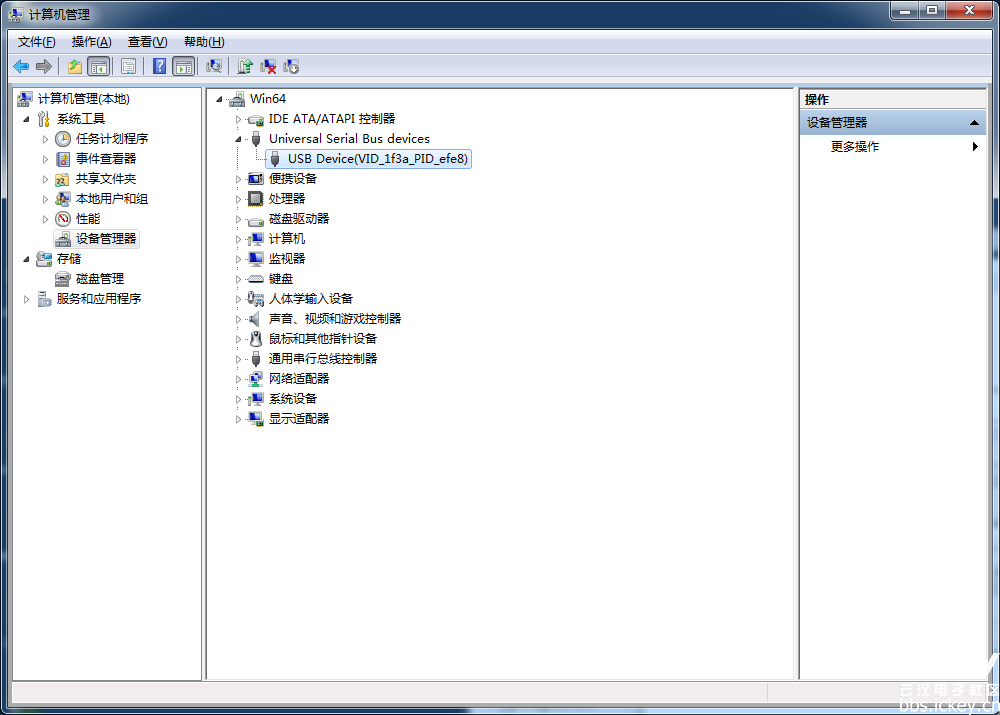
设备管理器中认出,第一步完成了。
2.模拟U盘。
这里又需要一个工具,BPI FEL USB Mass Storage Launcher,这就是把BPI的emmc模拟成U盘的工具。

可以在这里下载:
https://github.com/OtakuNekoP/bpi-fel-mass-storage-gui4win/releases
在安装完WinUSB的驱动后不要断开USB线,打开这个工具,点击Detect Device,如果成功可以看到BPI存储设备的信息。
然后点击Launch按钮,初始化这个emmc以便使用。
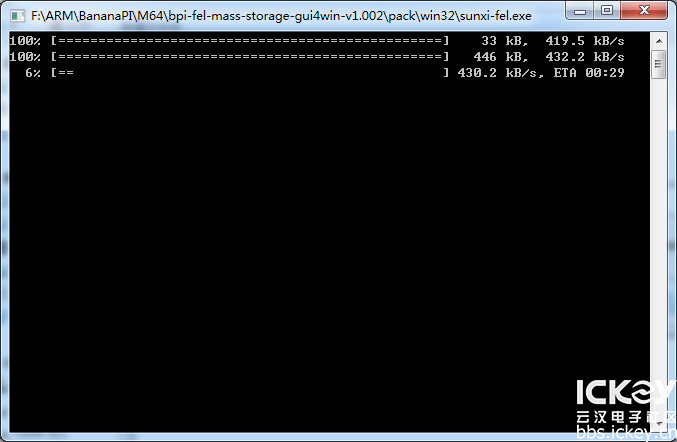
一分钟左右吧,完成处理过程,可以退出了。然后打开Windows的磁盘管理工具
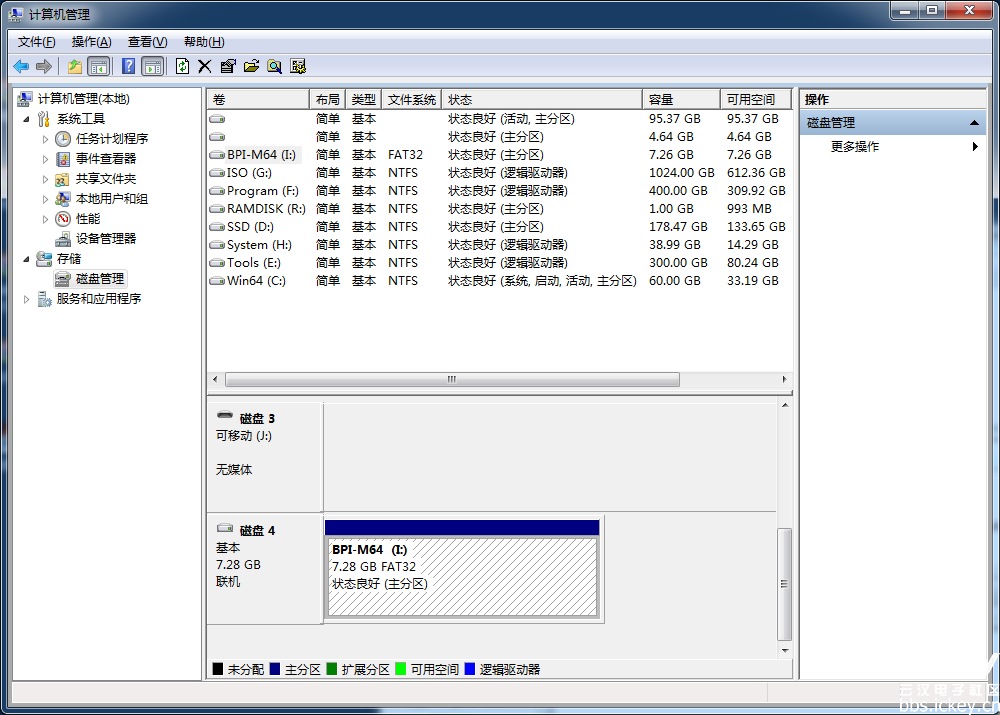
如果是第一次连接,会提示有新的磁盘需要初始化,MBR方式就可以,再建立一个简单卷,和本地磁盘操作一样。格式化成FAT32并分配盘符后可以从我的电脑中看到这个分区。
此时emmc已经可以使用了,和U盘是一样的,直接用ImageWriter烧写。
3.烧写系统。
到BPI的官方或者论坛,下载自己需要的系统。注意,文件名中带有emmc的才可以这样用,否则烧写后不能启动。

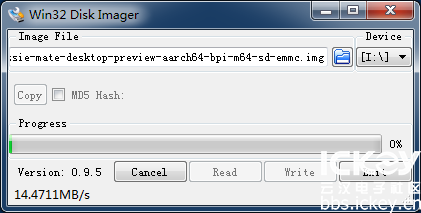
剩下的步骤和普通烧写就一样了,点击Write等待。
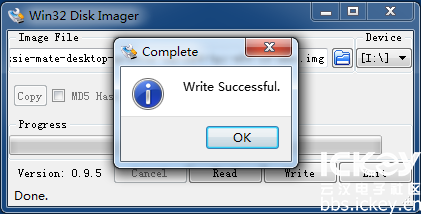
由于文件比较大,而且emmc的速度较慢,所以时间比较长。
4.运行系统。
烧写完成后断电,拔掉USB线,把HDMI、键盘鼠标什么的都插上,重新上电开始启动。


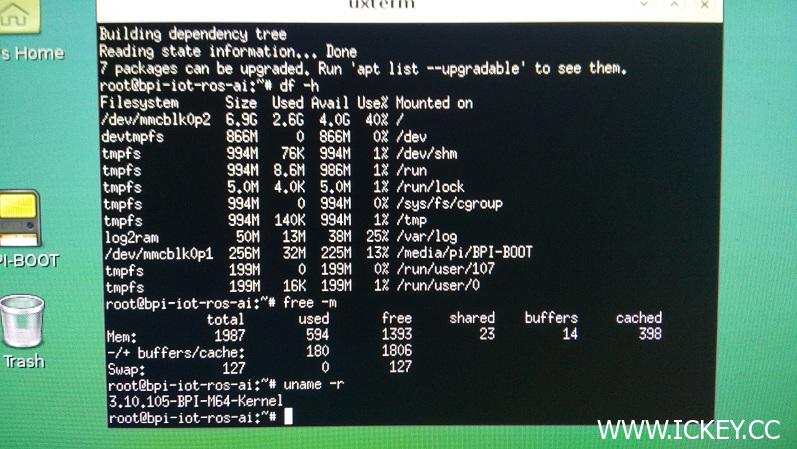
系统运行,显示一下信息,一切正常。这种方法可能是最简单的emmc烧写方法了。
以往BPI一般都是没有emmc,只支持tf卡来安装系统启动,不过BPI-M3、BPI-M64等都已经带有emmc,如果不用就太浪费了。但是BPI的emmc烧写很麻烦,除了Android可以直接烧写emmc外,Linux系统都需要先烧写卡,然后再从卡把系统dd到emmc中,很麻烦。不过最近发现bpi有一个工具可以把emmc模拟成u盘,直接在windows下烧写,不知道是不是官方提供的,先用下试试。
1.驱动的安装。
这个驱动其实也是一个工具,自带WinUSB、libUSB等。
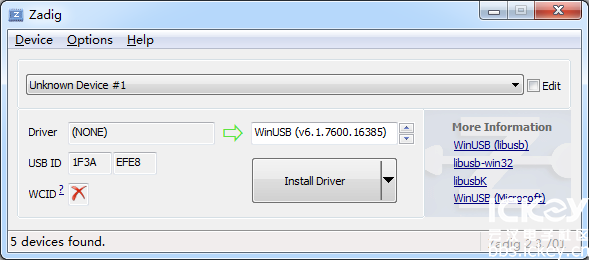
这个工具就是Zadig,目前最新的版本是2.3,下载地址:
http://zadig.akeo.ie/
不需要外部电源,按住FEL键然后插入USB线,Windows会提示发现新硬件,可以跳过Update搜索驱动,然后打开Zadig,Unknow Device就是BPI-M64。如果感觉名字不好看,可以点击后面的Edit按钮,自定义一个名字。这个名字也会在设备管理器中体现。然后Install WinUSB Driver
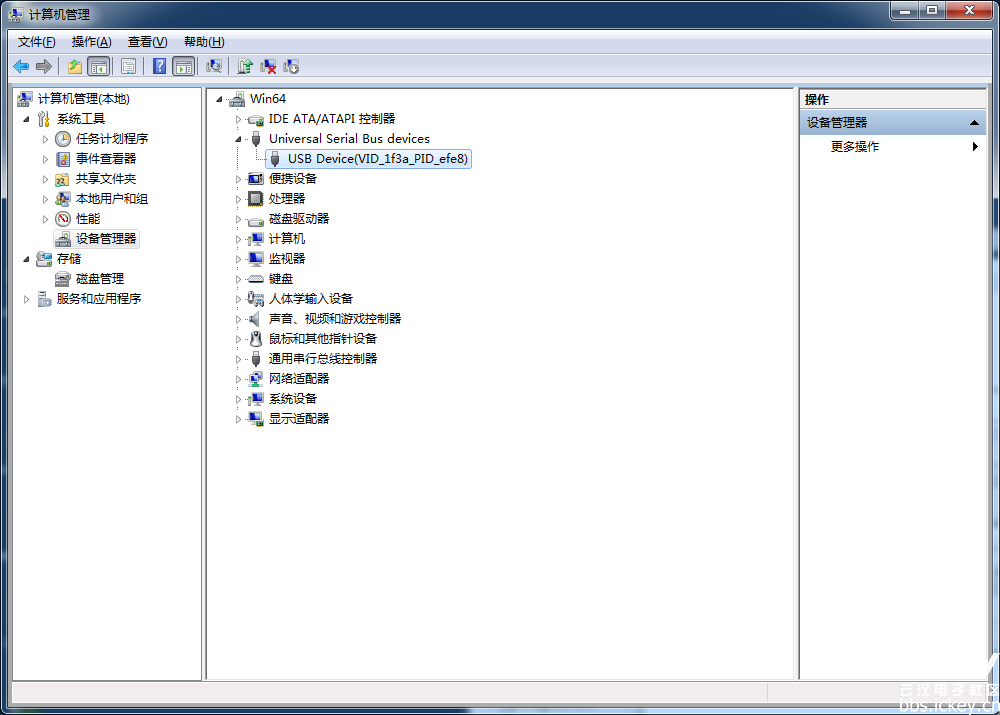
设备管理器中认出,第一步完成了。
2.模拟U盘。
这里又需要一个工具,BPI FEL USB Mass Storage Launcher,这就是把BPI的emmc模拟成U盘的工具。

可以在这里下载:
https://github.com/OtakuNekoP/bpi-fel-mass-storage-gui4win/releases
在安装完WinUSB的驱动后不要断开USB线,打开这个工具,点击Detect Device,如果成功可以看到BPI存储设备的信息。
然后点击Launch按钮,初始化这个emmc以便使用。
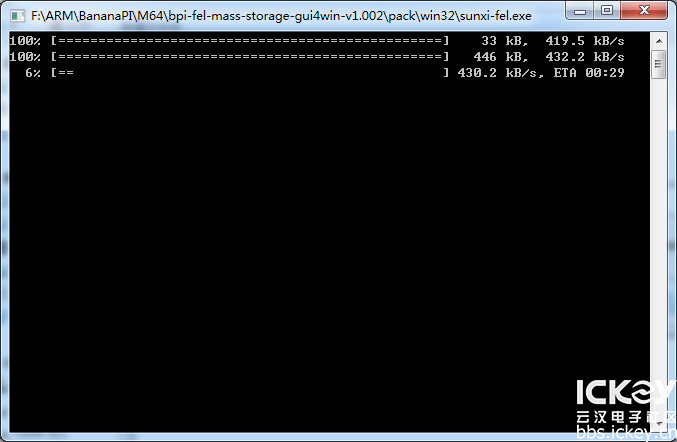
一分钟左右吧,完成处理过程,可以退出了。然后打开Windows的磁盘管理工具
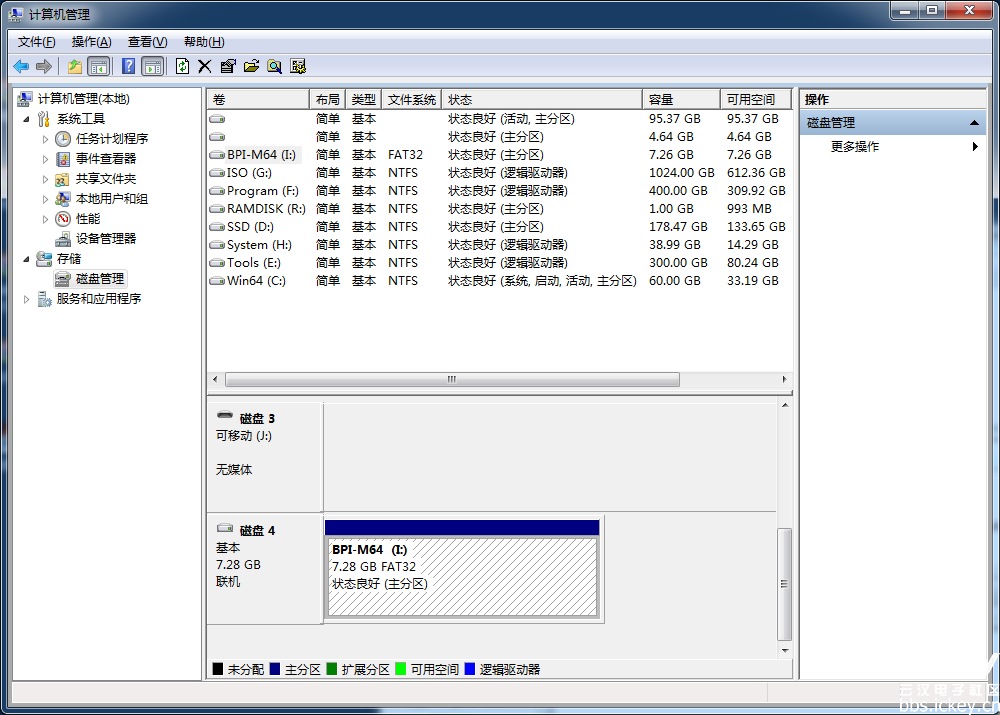
如果是第一次连接,会提示有新的磁盘需要初始化,MBR方式就可以,再建立一个简单卷,和本地磁盘操作一样。格式化成FAT32并分配盘符后可以从我的电脑中看到这个分区。
此时emmc已经可以使用了,和U盘是一样的,直接用ImageWriter烧写。
3.烧写系统。
到BPI的官方或者论坛,下载自己需要的系统。注意,文件名中带有emmc的才可以这样用,否则烧写后不能启动。

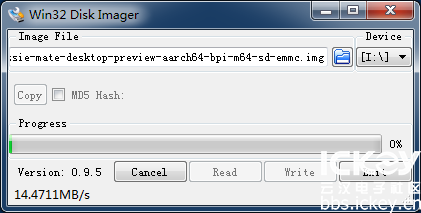
剩下的步骤和普通烧写就一样了,点击Write等待。
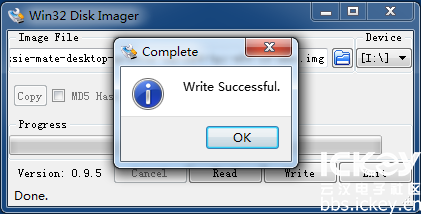
由于文件比较大,而且emmc的速度较慢,所以时间比较长。
4.运行系统。
烧写完成后断电,拔掉USB线,把HDMI、键盘鼠标什么的都插上,重新上电开始启动。


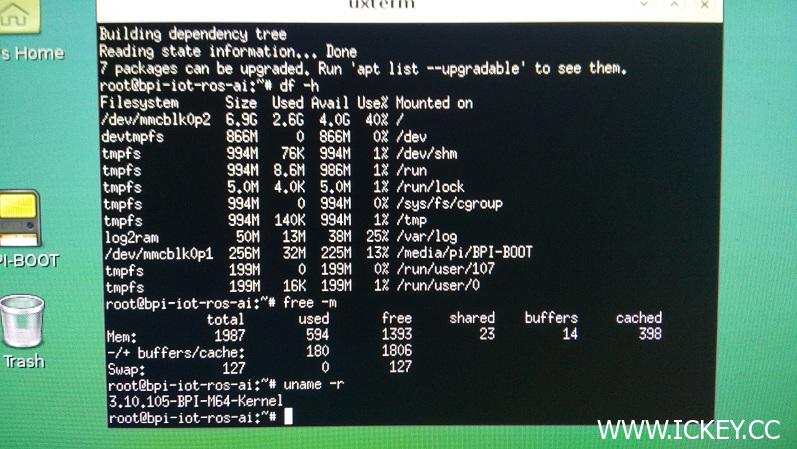
系统运行,显示一下信息,一切正常。这种方法可能是最简单的emmc烧写方法了。
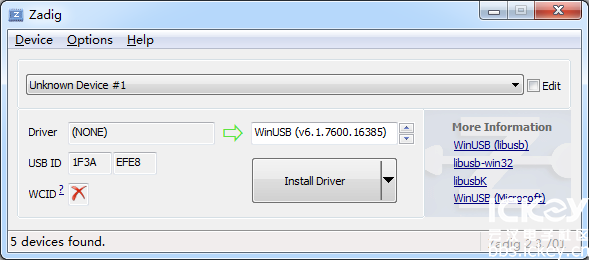 这个工具就是Zadig,目前最新的版本是2.3,下载地址:http://zadig.akeo.ie/
不需要外部电源,按住FEL键然后插入USB线,Windows会提示发现新硬件,可以跳过Update搜索驱动,然后打开Zadig,Unknow Device就是BPI-M64。如果感觉名字不好看,可以点击后面的Edit按钮,自定义一个名字。这个名字也会在设备管理器中体现。然后Install WinUSB Driver
这个工具就是Zadig,目前最新的版本是2.3,下载地址:http://zadig.akeo.ie/
不需要外部电源,按住FEL键然后插入USB线,Windows会提示发现新硬件,可以跳过Update搜索驱动,然后打开Zadig,Unknow Device就是BPI-M64。如果感觉名字不好看,可以点击后面的Edit按钮,自定义一个名字。这个名字也会在设备管理器中体现。然后Install WinUSB Driver
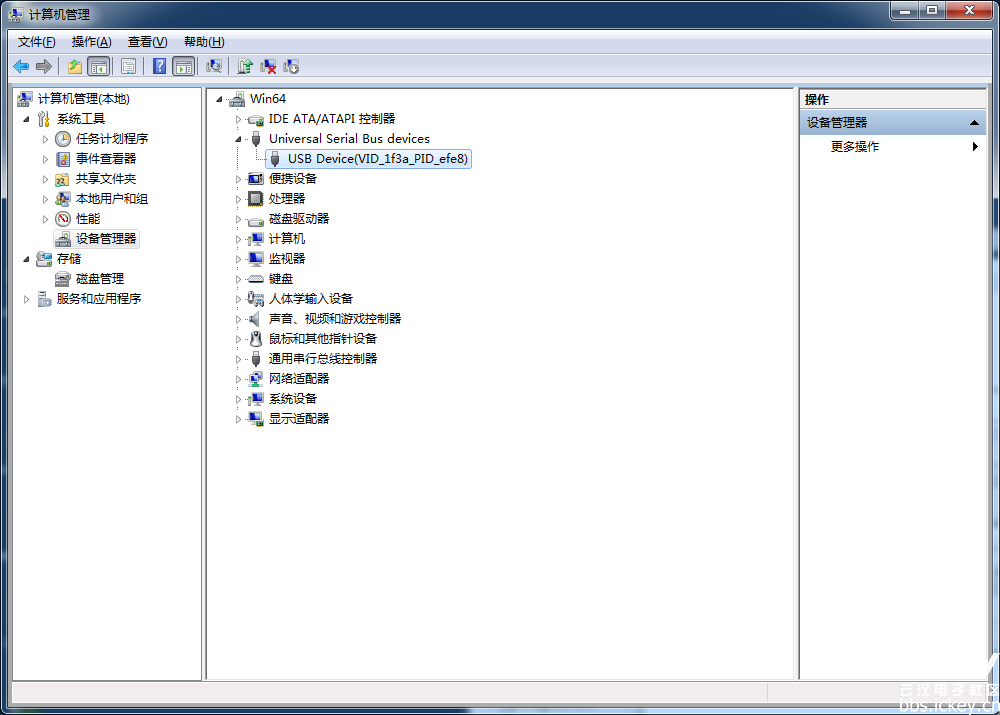 设备管理器中认出,第一步完成了。
2.模拟U盘。
这里又需要一个工具,BPI FEL USB Mass Storage Launcher,这就是把BPI的emmc模拟成U盘的工具。
设备管理器中认出,第一步完成了。
2.模拟U盘。
这里又需要一个工具,BPI FEL USB Mass Storage Launcher,这就是把BPI的emmc模拟成U盘的工具。
 可以在这里下载:https://github.com/OtakuNekoP/bpi-fel-mass-storage-gui4win/releases
在安装完WinUSB的驱动后不要断开USB线,打开这个工具,点击Detect Device,如果成功可以看到BPI存储设备的信息。
然后点击Launch按钮,初始化这个emmc以便使用。
可以在这里下载:https://github.com/OtakuNekoP/bpi-fel-mass-storage-gui4win/releases
在安装完WinUSB的驱动后不要断开USB线,打开这个工具,点击Detect Device,如果成功可以看到BPI存储设备的信息。
然后点击Launch按钮,初始化这个emmc以便使用。
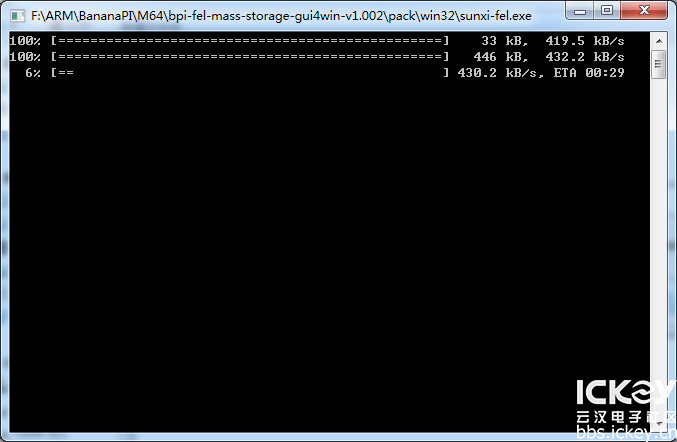 一分钟左右吧,完成处理过程,可以退出了。然后打开Windows的磁盘管理工具
一分钟左右吧,完成处理过程,可以退出了。然后打开Windows的磁盘管理工具
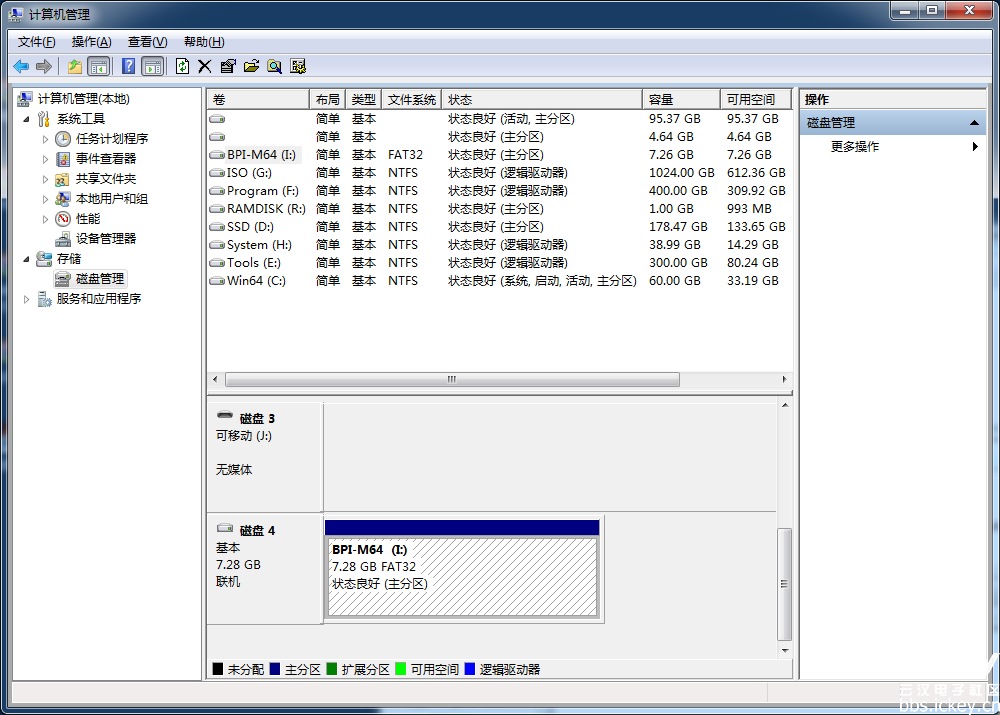 如果是第一次连接,会提示有新的磁盘需要初始化,MBR方式就可以,再建立一个简单卷,和本地磁盘操作一样。格式化成FAT32并分配盘符后可以从我的电脑中看到这个分区。
此时emmc已经可以使用了,和U盘是一样的,直接用ImageWriter烧写。
3.烧写系统。
到BPI的官方或者论坛,下载自己需要的系统。注意,文件名中带有emmc的才可以这样用,否则烧写后不能启动。
如果是第一次连接,会提示有新的磁盘需要初始化,MBR方式就可以,再建立一个简单卷,和本地磁盘操作一样。格式化成FAT32并分配盘符后可以从我的电脑中看到这个分区。
此时emmc已经可以使用了,和U盘是一样的,直接用ImageWriter烧写。
3.烧写系统。
到BPI的官方或者论坛,下载自己需要的系统。注意,文件名中带有emmc的才可以这样用,否则烧写后不能启动。

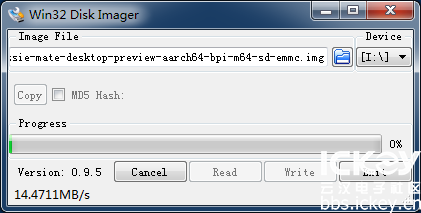 剩下的步骤和普通烧写就一样了,点击Write等待。
剩下的步骤和普通烧写就一样了,点击Write等待。
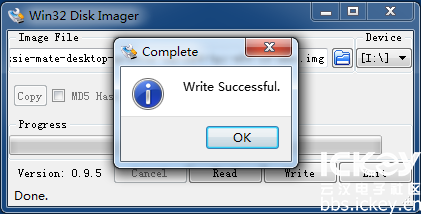 由于文件比较大,而且emmc的速度较慢,所以时间比较长。
4.运行系统。
烧写完成后断电,拔掉USB线,把HDMI、键盘鼠标什么的都插上,重新上电开始启动。
由于文件比较大,而且emmc的速度较慢,所以时间比较长。
4.运行系统。
烧写完成后断电,拔掉USB线,把HDMI、键盘鼠标什么的都插上,重新上电开始启动。


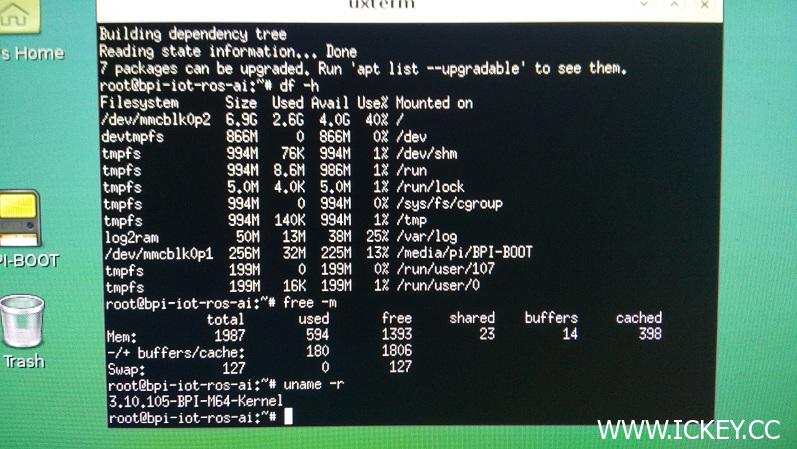 系统运行,显示一下信息,一切正常。这种方法可能是最简单的emmc烧写方法了。
系统运行,显示一下信息,一切正常。这种方法可能是最简单的emmc烧写方法了。