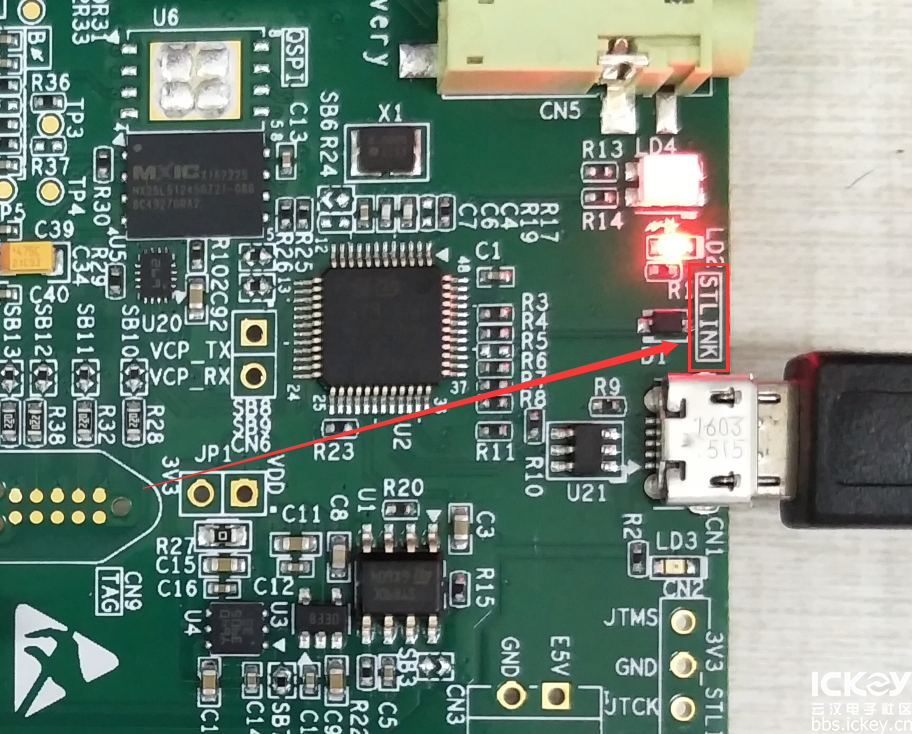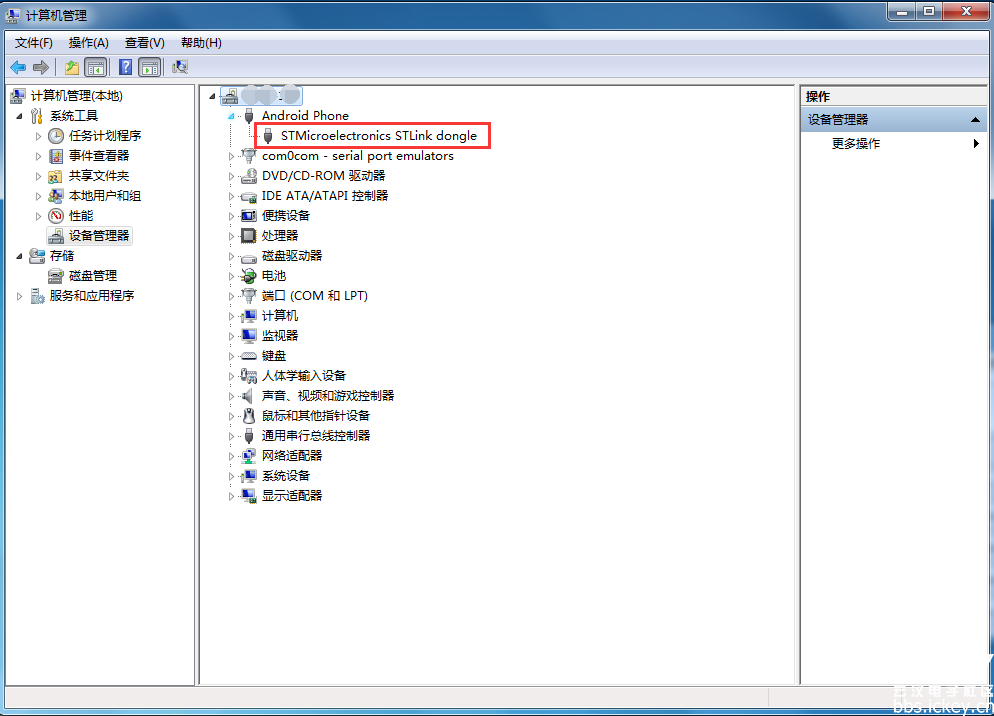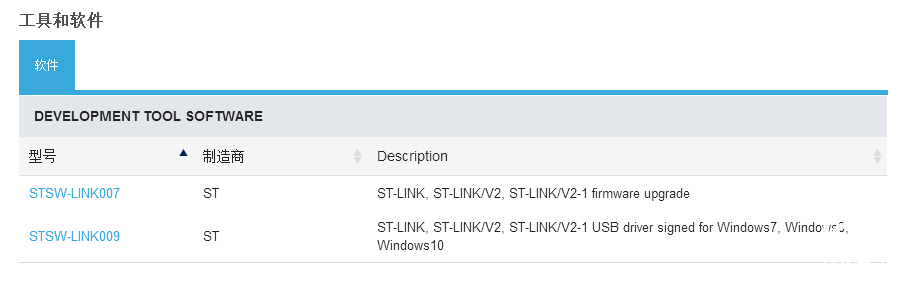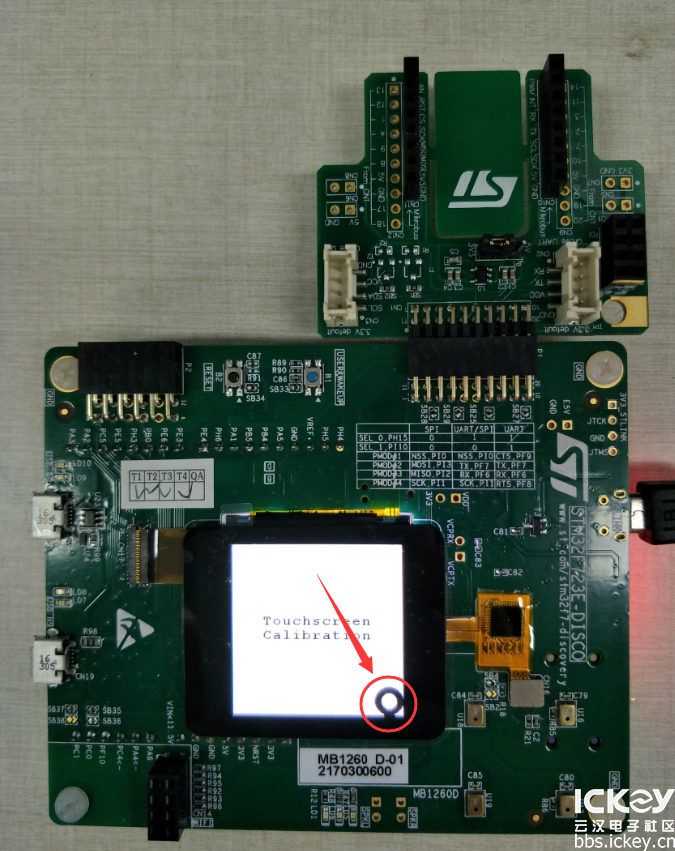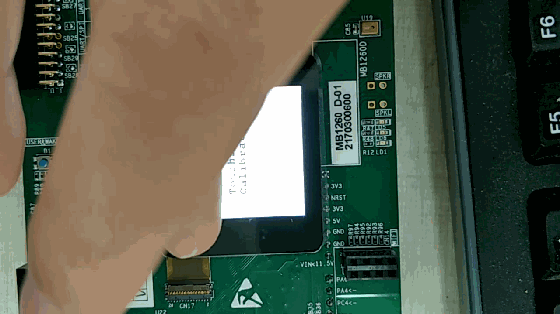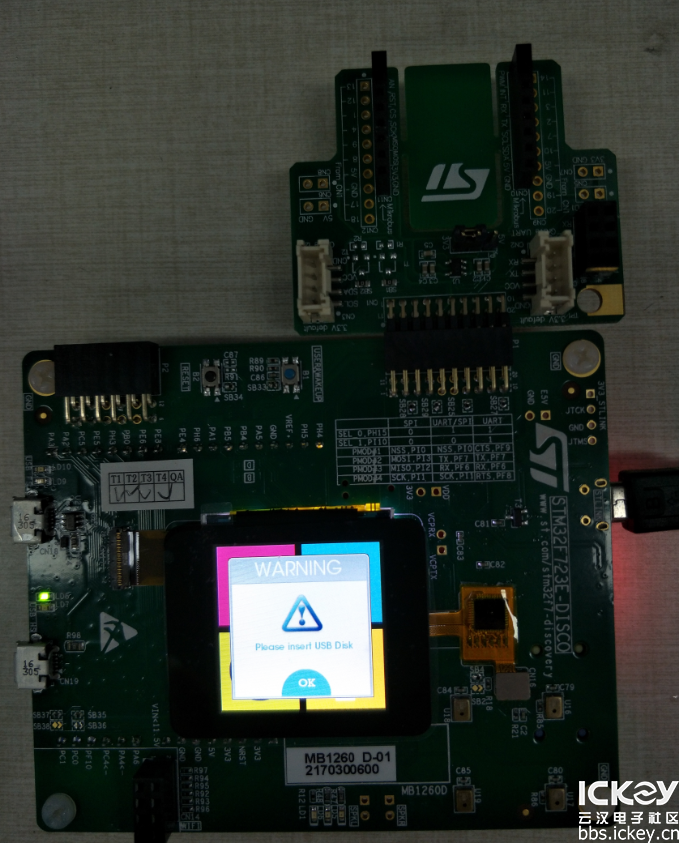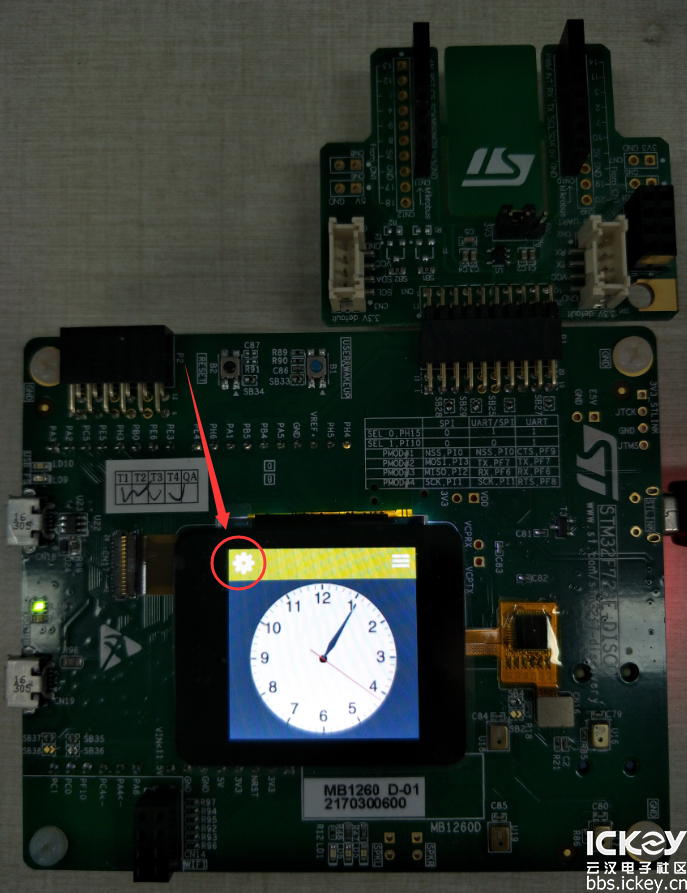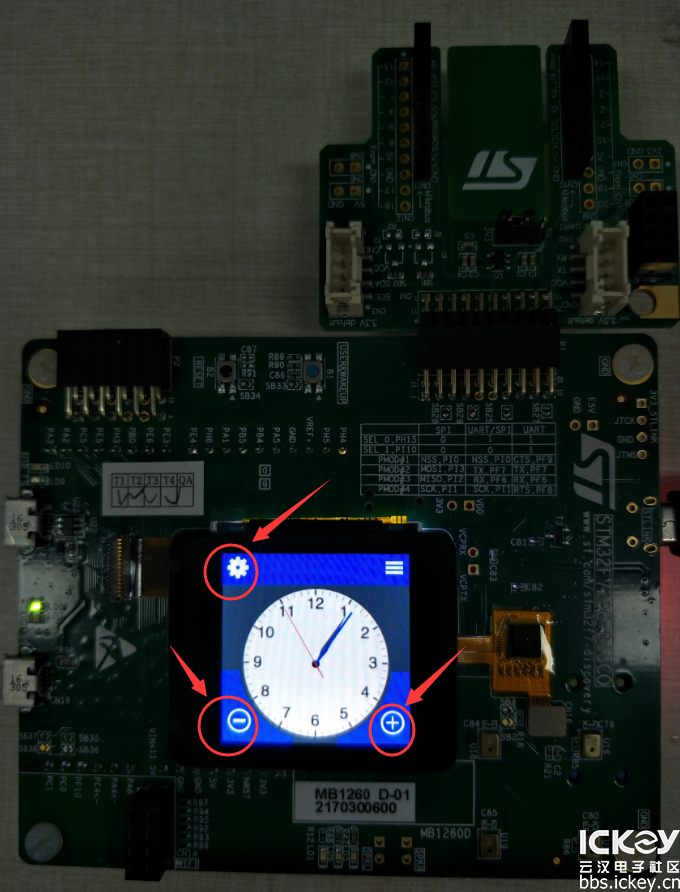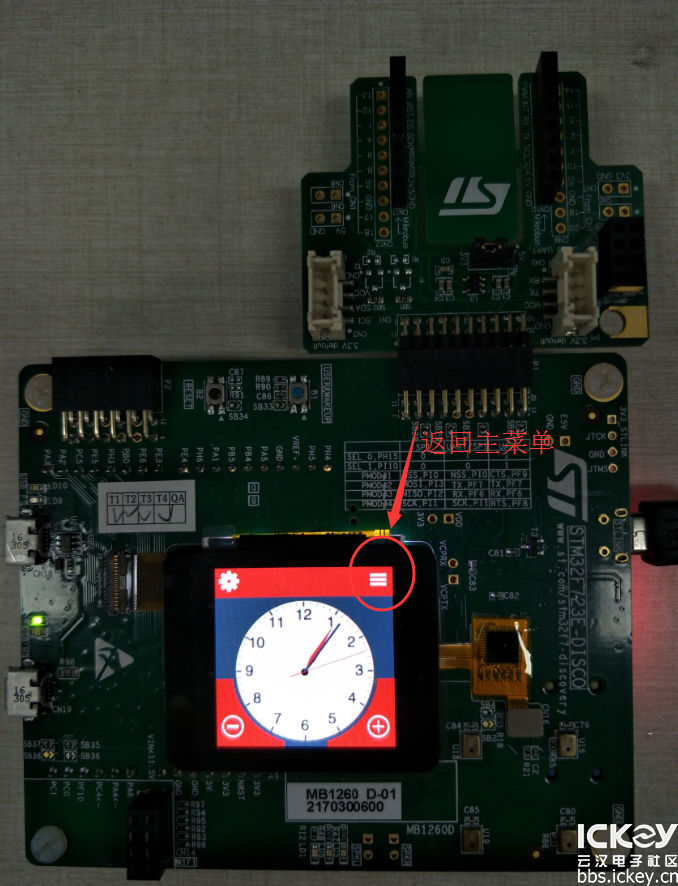本帖最后由 SingleYork 于 2017-6-29 15:08 编辑
bg1.png
前面几个帖子一直在介绍开发软件及工具,小伙伴们肯定看的有点不耐烦了吧,那么这一讲开始,咱们快要真的来玩板子了哦,那么首先上电试试吧!
这款板子是板载了ST-LINK,这就意味着,只需要一根USB线,就可以愉快的玩耍了,妈妈再也不用担心我没有ST-LINK下载程序了:victory:。
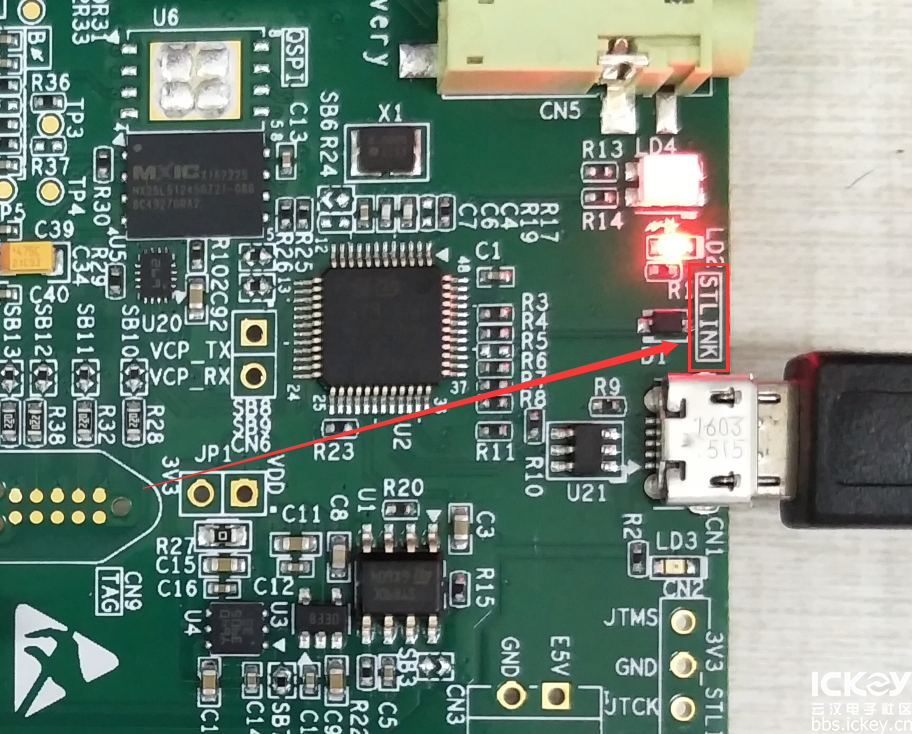
好吧,找到了接口,就把USB果断插上吧!这时,如果你的电脑上已经装好了ST-LINK驱动,那么在电脑的设备管理器里面会出现下面这个东东:
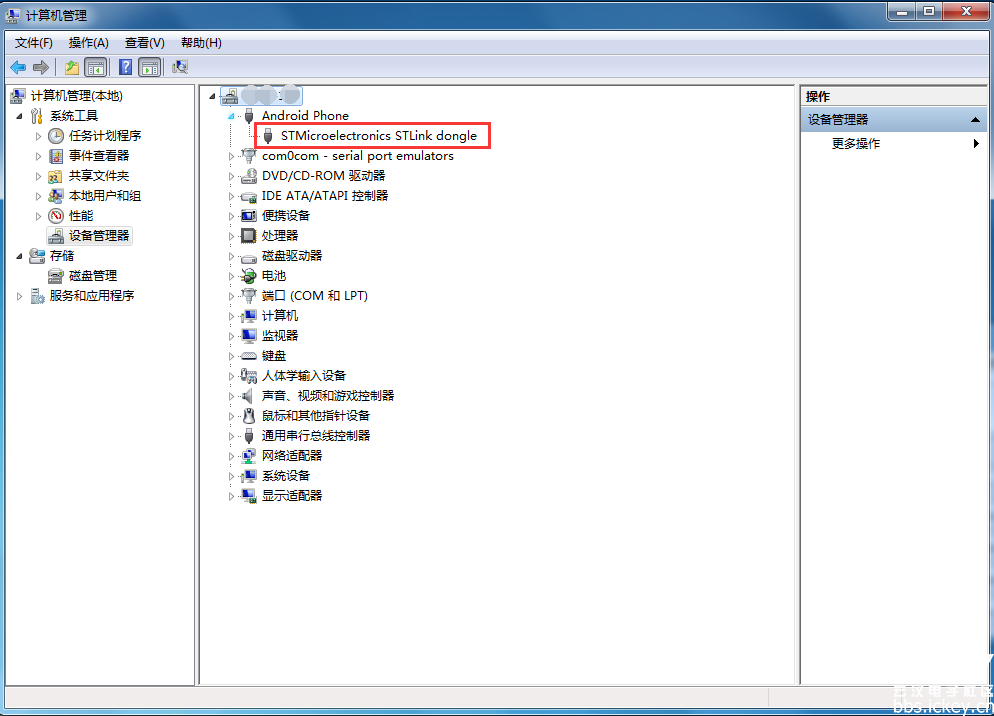
这就意味着ST-LINK驱动是OK的,如果没有出现这个东东,而是别的前面有个黄色叹号的,那么可能你还需要重新装一下ST-LINK的驱动了,可以直接到官网下载:http://www.st.com/zh/evaluation-tools/32f723ediscovery.html
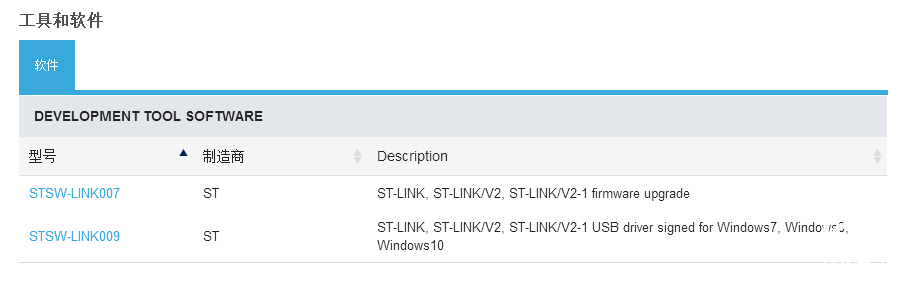
另外,驱动装成功后,你还会在你的电脑盘符中发现多了一个空间很小的盘:

里面的内容就很少了,就两个文件,不清楚他们的具体作用,不过最好是别动他就好了:lol:

再来看看开发板上有什么变化,首先,上电后电源指示灯亮了,然后出现了一个触摸校准界面:

按一下左上角那个圆圈(这个屏不是电阻屏,而是电容屏,所以要用手指按哟!),圆圈跳到了右下角:
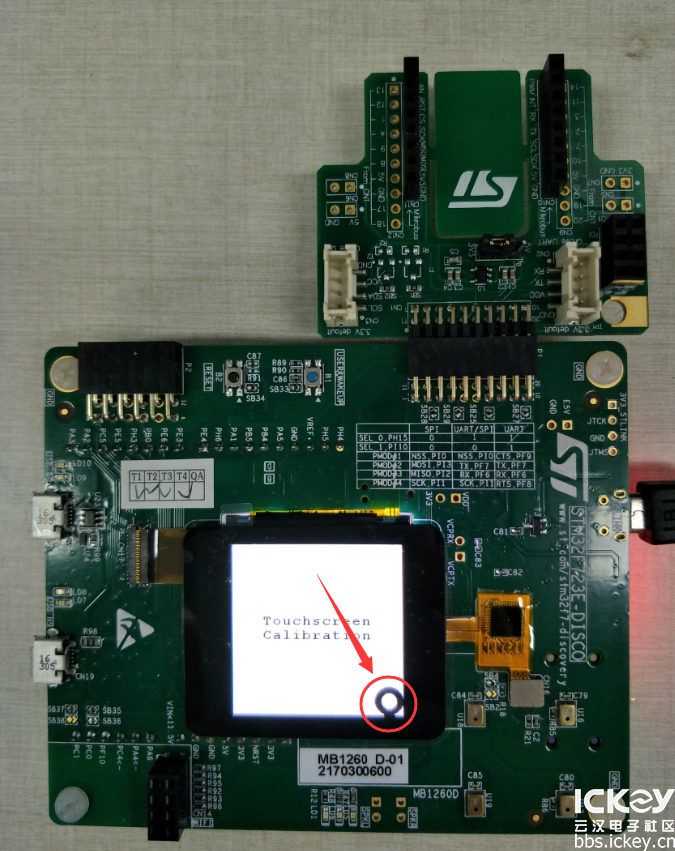
让我们来看一下具体操作的动画吧:
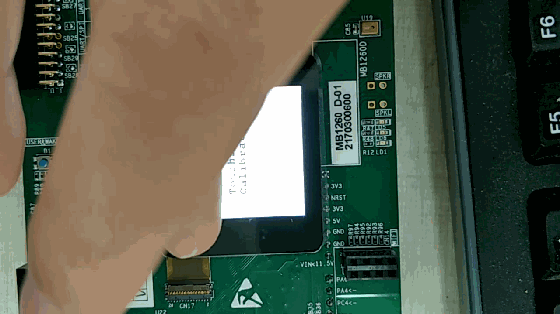
触摸屏校准后,出现了一个菜单界面,总共有四个菜单,同时左侧有一个LD8的绿色LED也亮了:

不过好像其他三个菜单点击的时候都会出现以下提示(具体原因后续再慢慢研究),只有时钟是可以设置的。
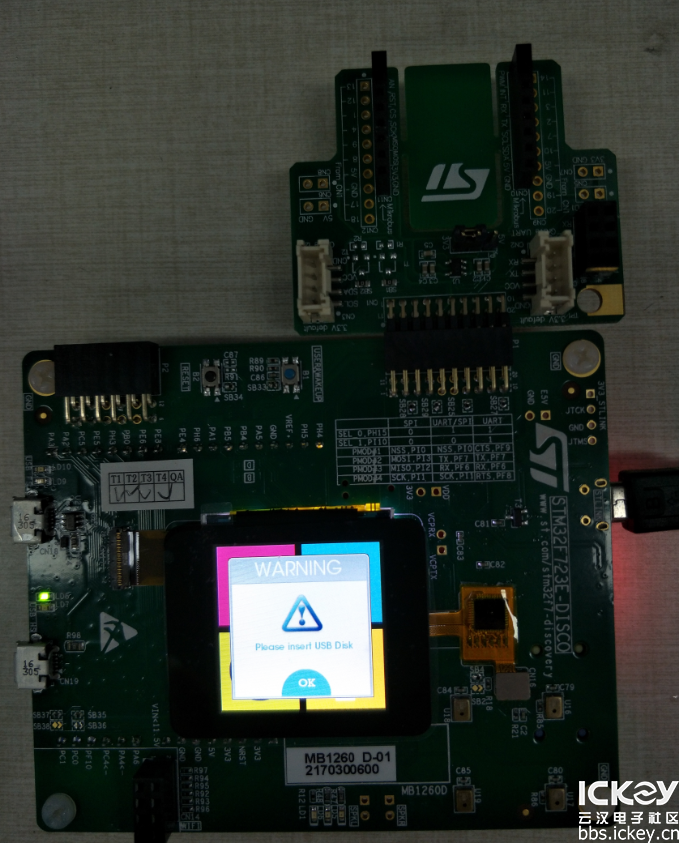
那我们就来测试一下时钟设置吧,首先点击时钟图标会跳出如下界面:
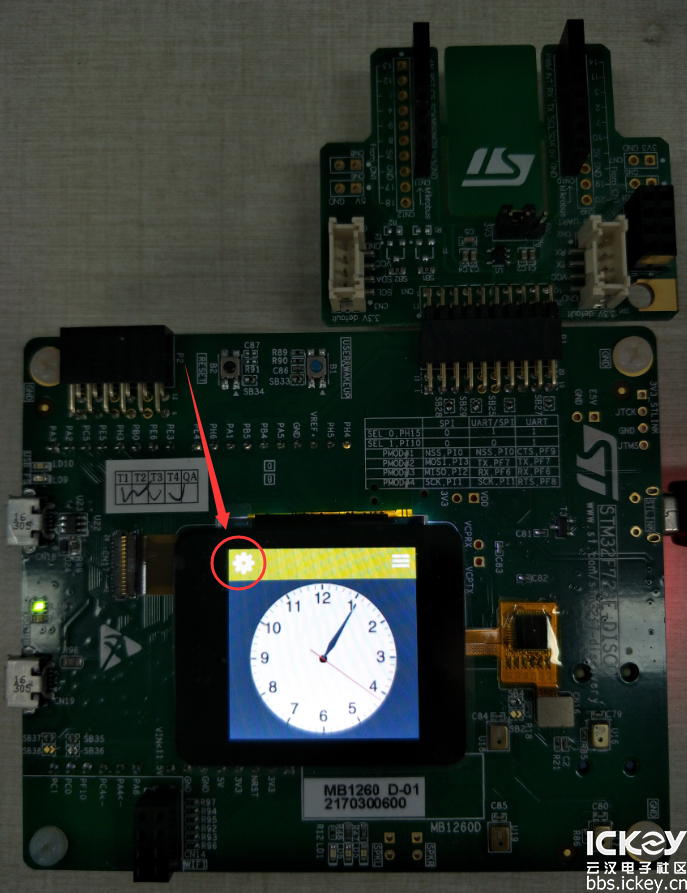
该界面中,左上角是“设置”按键,又上角是“返回主菜单”界面,我们既然要设置时钟,那肯定是按“设置”按键了:
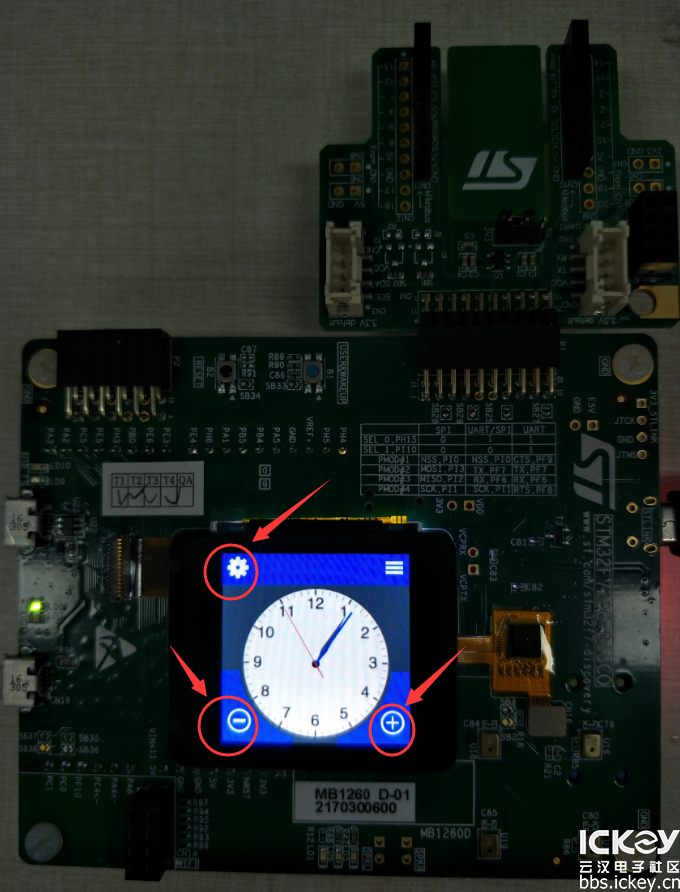
果然,按下设置按键之后,出现了一个“分钟”的设置界面,并且在时钟左下角跟右下角分别出现了一个“-”和“+”的按键,那么我们便可通过这两个按键来调整分钟时间了。调整好分钟后,再按一下左上角的“设置”按键,进入到了“时钟”设置界面,在这里也是一样,我们可以通过“-”和“+”按键来调节时钟。
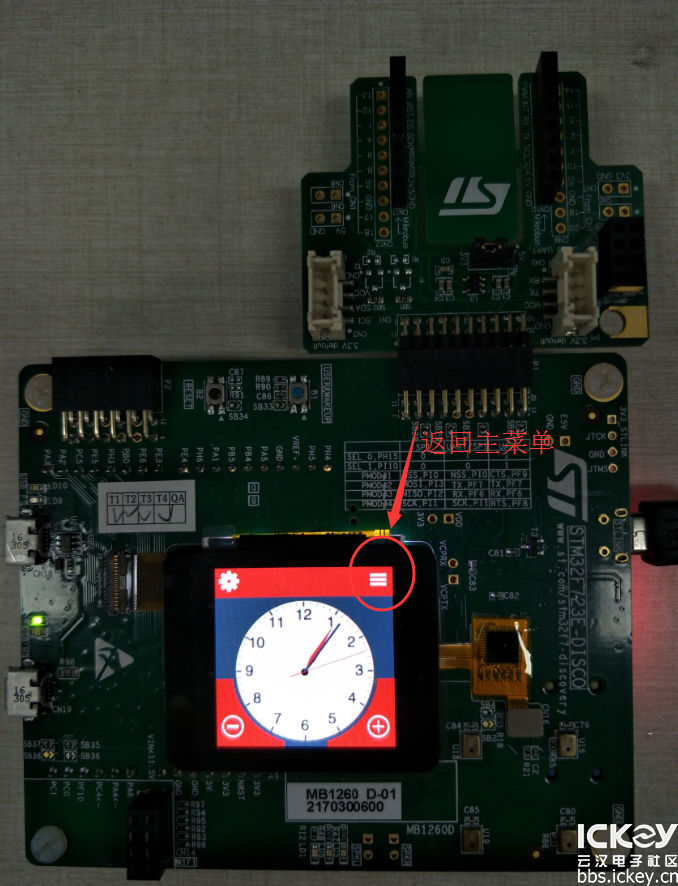
设置完成后,我们可以通过“返回主菜单”键返回到主菜单界面,不过笔者在这里测试发现,时钟设置好后,貌似掉电不能保存。
好了,上电的简单测试就分享到这里了,感谢大家支持!喜欢就点个赞吧!
本帖最后由 SingleYork 于 2017-6-29 15:08 编辑
bg1.png
前面几个帖子一直在介绍开发软件及工具,小伙伴们肯定看的有点不耐烦了吧,那么这一讲开始,咱们快要真的来玩板子了哦,那么首先上电试试吧!
这款板子是板载了ST-LINK,这就意味着,只需要一根USB线,就可以愉快的玩耍了,妈妈再也不用担心我没有ST-LINK下载程序了:victory:。
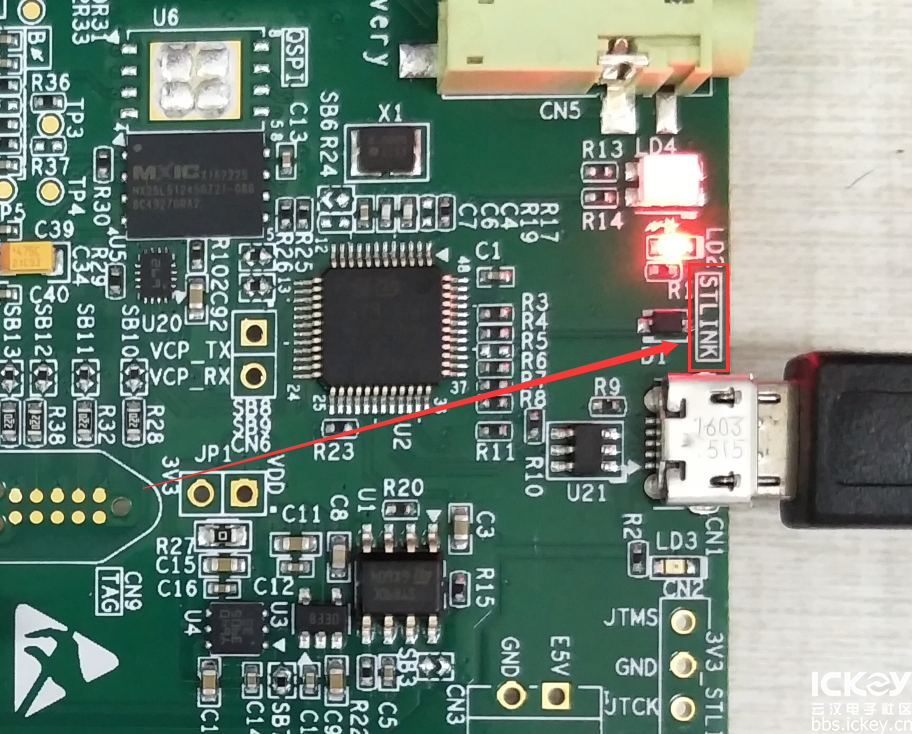
好吧,找到了接口,就把USB果断插上吧!这时,如果你的电脑上已经装好了ST-LINK驱动,那么在电脑的设备管理器里面会出现下面这个东东:
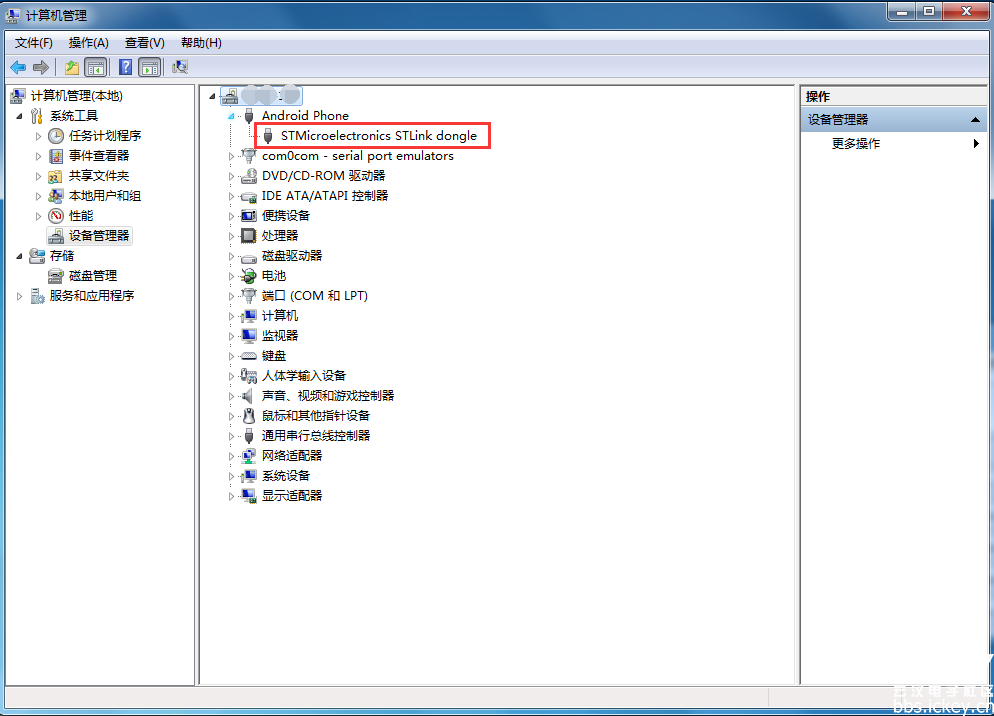
这就意味着ST-LINK驱动是OK的,如果没有出现这个东东,而是别的前面有个黄色叹号的,那么可能你还需要重新装一下ST-LINK的驱动了,可以直接到官网下载:http://www.st.com/zh/evaluation-tools/32f723ediscovery.html
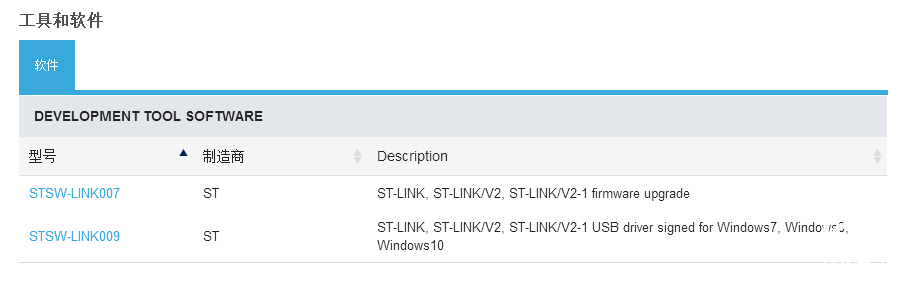
另外,驱动装成功后,你还会在你的电脑盘符中发现多了一个空间很小的盘:

里面的内容就很少了,就两个文件,不清楚他们的具体作用,不过最好是别动他就好了:lol:

再来看看开发板上有什么变化,首先,上电后电源指示灯亮了,然后出现了一个触摸校准界面:

按一下左上角那个圆圈(这个屏不是电阻屏,而是电容屏,所以要用手指按哟!),圆圈跳到了右下角:
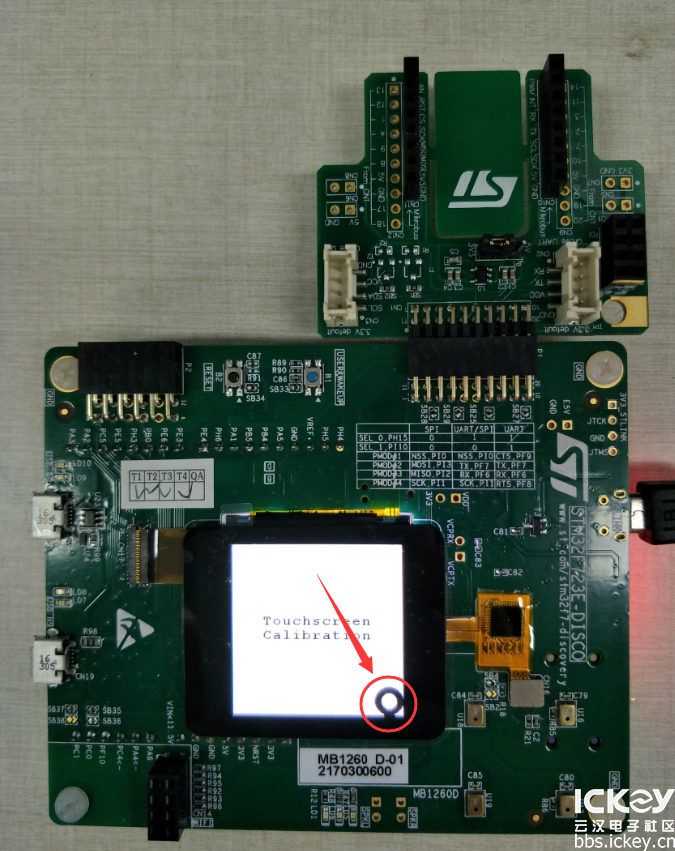
让我们来看一下具体操作的动画吧:
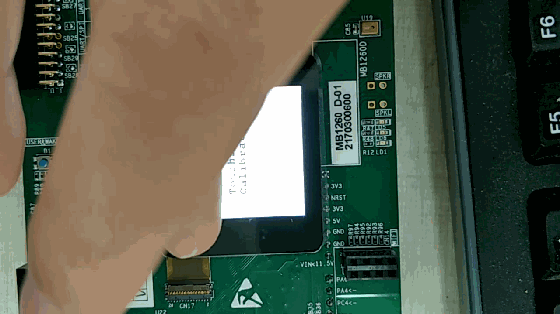
触摸屏校准后,出现了一个菜单界面,总共有四个菜单,同时左侧有一个LD8的绿色LED也亮了:

不过好像其他三个菜单点击的时候都会出现以下提示(具体原因后续再慢慢研究),只有时钟是可以设置的。
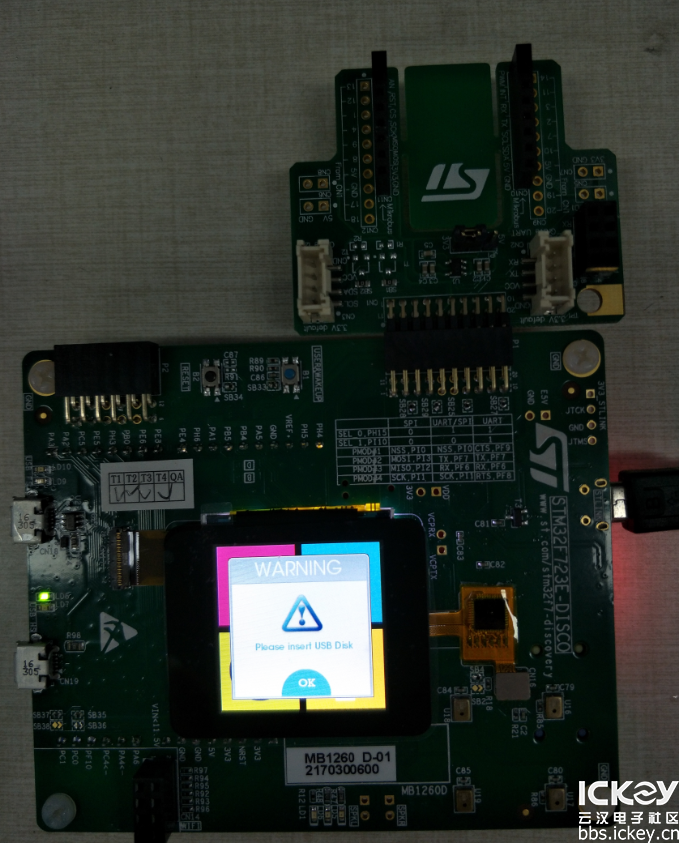
那我们就来测试一下时钟设置吧,首先点击时钟图标会跳出如下界面:
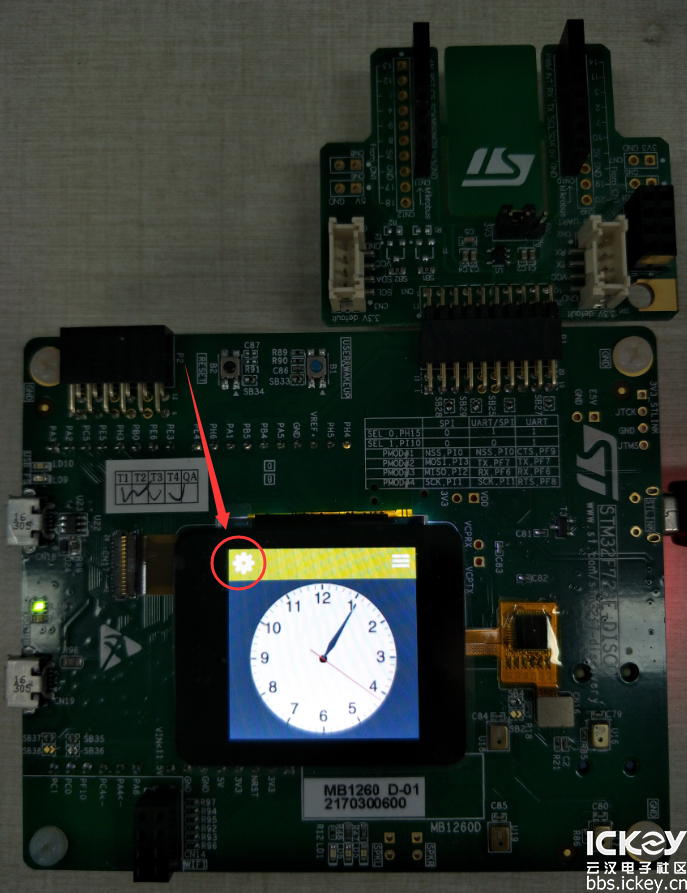
该界面中,左上角是“设置”按键,又上角是“返回主菜单”界面,我们既然要设置时钟,那肯定是按“设置”按键了:
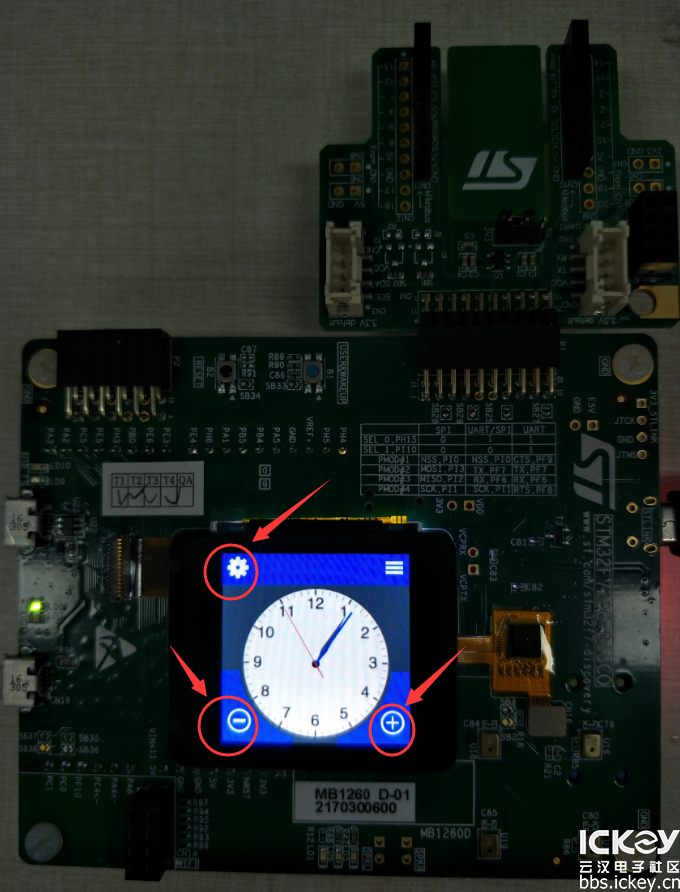
果然,按下设置按键之后,出现了一个“分钟”的设置界面,并且在时钟左下角跟右下角分别出现了一个“-”和“+”的按键,那么我们便可通过这两个按键来调整分钟时间了。调整好分钟后,再按一下左上角的“设置”按键,进入到了“时钟”设置界面,在这里也是一样,我们可以通过“-”和“+”按键来调节时钟。
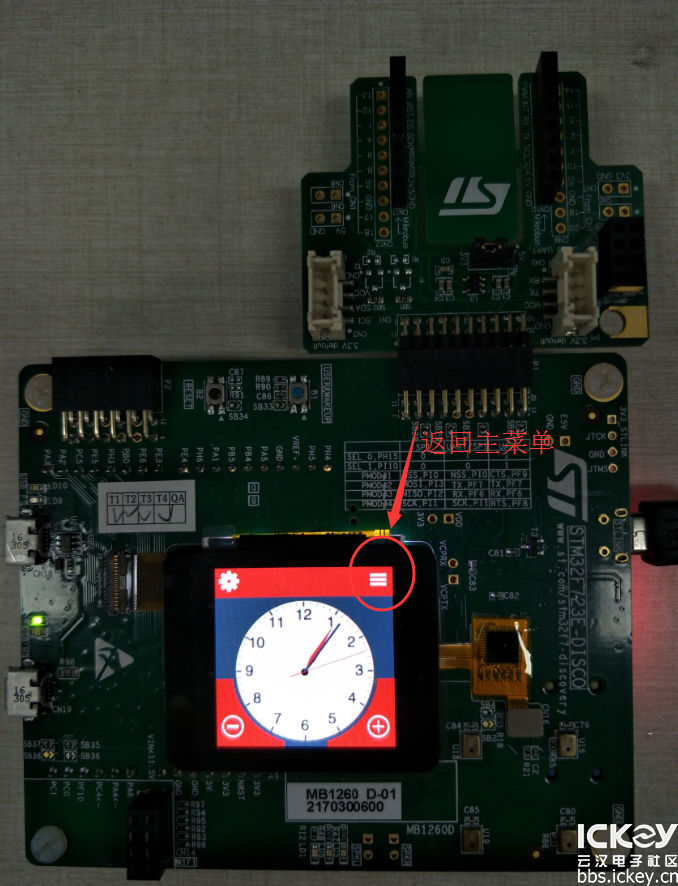
设置完成后,我们可以通过“返回主菜单”键返回到主菜单界面,不过笔者在这里测试发现,时钟设置好后,貌似掉电不能保存。
好了,上电的简单测试就分享到这里了,感谢大家支持!喜欢就点个赞吧!